お知らせ
 まりふのひとは遅れて10時頃の参加になります。
まりふのひとは遅れて10時頃の参加になります。
それまで各自で下記の「カープカード裏面」をほゞ完成させておいてください。- 右図は「まりふのひと」の例で、真似しないでください。
- 右図は「まりふのひと」の例で、真似しないでください。
広島東洋カープ全選手の顔写真入り縦置きカードを作る
「表」は完成しましたので、今回は「裏」です。
テキストはありません。各自のセンスで作成します。
事後放言
- 「Word応用」の応用「カープカード」が終了した。
- これをもって iPS-77 も終了とする。
Excel とWordを駆使(苦使?)し、広島東洋カープ全選手の「顔写真入り縦置きカード」を作ります。
テキストはありません。ぶっつけ本番です。
まず、これまでに行った下記を確認します。
いきさつ
フォルダーの作成
Excel で「選手一覧」表を作る
画像(顔写真)のダウンロード
Excel の「選手一覧」をWordにコピペし顔写真を取り込む
続いて...
ここで使う用紙は A-ONE 51002 と同じですが、A4判横置き(カードとしては縦置き)で使用するので[新しいラベル]となります。(たぶん)
左上のセルでカードをデザインする。
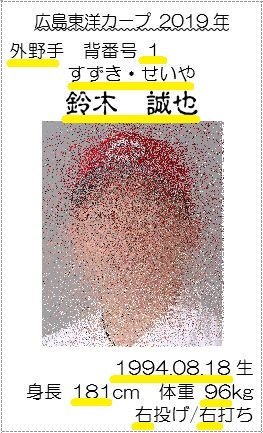

下記を繰り返す。
仮の画像を入れた時は、
[結果のプレビュー]で出来具合を確認できる。
必ず[複数ラベルに反映]で行う。
印刷はA4判のページ単位になるので「ラベル文書」を作り、それを印刷する方法がお薦め。
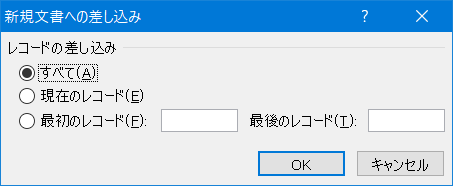
通常であれば、差し込み元レコード(ここでは Wordの「選手一覧」)の全てを差し込むが、これを制限することができる。
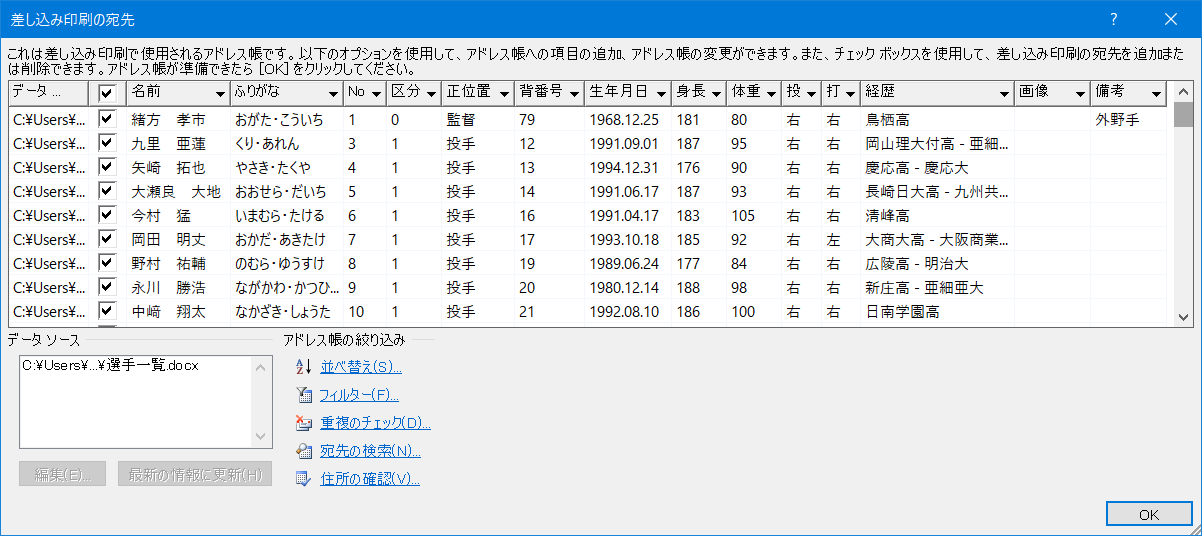
結果は差し込み印刷文書に保存されるので注意が必要!
Word応用は終っており、今回は新しい課題です。

💡参考)

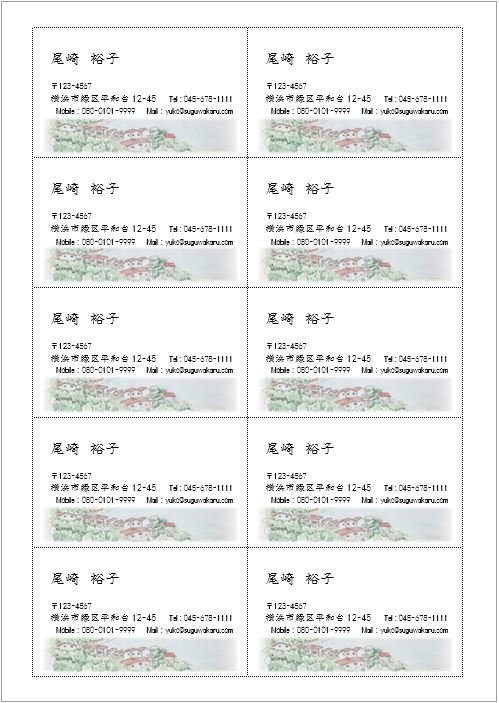
Wordの範疇のみ行います。操作4は各自行います。
ということで、最終回は次回 に繰り延べとなった。

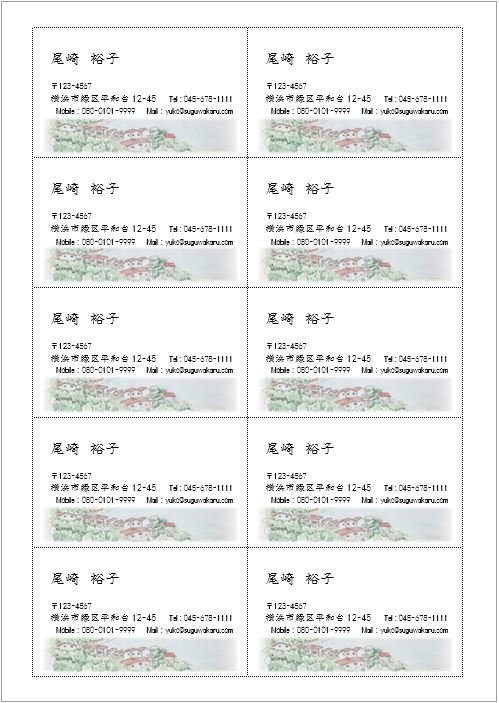

💡ヒント
テキストでは2ページ目が出来たままで「完成」です。「空白なので支障がない」はずないので、消してみましょう!
そこで、
『余白が印刷できない領域に設定されています』の警告を[無視]するのであれば、上余白を 6mm、下余白を 0mmにすればよい。



調子に乗ってもう一つ作った。
時間があれば「Windows10 PCのフォント「AR P古印体B」「CR C&G流麗行書体」はどこから入ったか‥‥」を行います。
