≪目次≫
いきさつ
広島東洋カープの背番号35番「下水流 昂」選手って何て読むの? 以前も「梵 英心」という選手がいたが...
ググって‥‥ 「広島東洋カープ 2019年度選手一覧」を見つけた。その外野手の中に‥‥ 「下水流 昂」を見つけた。
この際、差し込み印刷で写真&ふりがな入りカード(名札)を作ろう‥‥ 他にも読めない選手がいるし...
全選手は多過ぎる。で、取り敢えず外野手全員のを作ることにした。
≪ここで使用したアプリ≫
- OS:Windows10 Home、バージョン 1809
- ブラウザー:Mozilla Firefox 66.0.3
- Microsoft Office:Word2013
ここでは、差し込み文書の作り方の詳細手順は載せていません。下記サイト等を参考にしてください。
- FMVサポート : 富士通パソコンazby.fmworld.net
- Tipsfoundwww.tipsfound.com
画像入り選手の一覧表作成
会員名簿‥‥ と言えば Excelで作るのが普通? であろうが、ここでは Wordで作成する。
画像を差し込むには、これまでの経験から「文字列の折り返し」が「行内」でないと駄目のようで、Excelでは「無理」... (たぶん)
表を作る
 右図が取り敢えずの完成イメージ。
右図が取り敢えずの完成イメージ。
- 「広島東洋カープ 2019年度選手一覧」より「外野手」(タイトル行も含む)を Wordにコピペする。
- 用紙はA4版横とし、余白は、上下左右を 5~10mm程度にした方が見易い‥‥ かも。(任意)
- [貼り付けのオプション]を[書式を結合]にすると、それなりのWordの表になるはず‥‥ と思ったら出来なかった...
- 表をWord標準の形式に作り替える。
- [貼り付けのオプション]:テキストのみ保持
- 全ての行を選択し、
- 挿入・タブ/表・グループの[表]⇒[文字列を表にする]
- そのまま[OK]でいい‥‥ はず。
- 新しい列の作成
- 「正位置」(ポジション)の列を作る。
- 「No.」列を選択し、
- 右クリック ⇒[挿入]⇒[左に列を挿入]
- 項目名 "正位置" を入力する。
- データ行は全て "外野手" を入力する。
- 「ふりがな」の列を作る。
- 「外野手」の列を選択し、
- 右クリック ⇒[挿入]⇒[右に列を挿入]
- 項目名 "ふりがな" を入力する。
- 「正位置」(ポジション)の列を作る。
- 項目名を変更する。(任意)
- No.:背番号
- 外野手:名前
- 備考:画像
- 行幅を1行になるように調整する。(任意)
- 全ての列を選択し、任意の境界をダブルクリック‥‥ で上手く調節できるはず。
- 項目行の装飾(任意)
- 名前を付けて保存する。
説明の都合上、名前は「選手一覧表」とする。
ふりがなと画像の取り込む
例えば「鈴木 誠也」選手は‥‥
- サイトの
- 鈴木 誠也 を Ctrl+クリックする。
- 新しく出来たタブ「鈴木 誠也‥」を前に出し、
- ふりがなを、選択・コピーする。
- Wordの表の「鈴木 誠也」の「ふりがな」に貼り付ける。
- [貼り付けのオプション]は、何でも良いようだ...
- サイトの
- 画像を右クリック ⇒[画像をコピー]する
- Wordの表の「鈴木 誠也」の「画像」に貼り付ける。
上記を繰り返した後、上書き保存する。
- 右図が得られる‥‥ はず。(文書を横置きとした時の2ページ目の例)
差し込み印刷文書の作成
カードの準備
ここでは、今や一般的になっている? 表裏印刷対応 A4版 2列×5行の名刺カードを使うことにする。
差し込み元ファイルの指定
差し込み元とは「選手一覧表」、この文書(Excelで作った場合はブック)を割り付ける。
- 差し込み文書・タブ/差し込み印刷の開始・グループの[宛先の選択]⇒ 既存のリストを使用 を選択する。
- データファイルの選択・ダイアログボックスから、上記で保存した選手一覧表を選択して、[開く]。
- 編集記号を表示しよう!
- セル中の段落記号を利用するのはよいが、削除しない方がよい。
片面印刷 顔写真なしのカードを設計する
まずは(1)片面印刷で(2)顔写真なし(アクセントの画像入りはOK)でカードを作る。
作成の基本は、
- 設計(デザイン)は 1行1列目のセルで行い、
- その後、[複数ラベルに反映]で他のセルにコピーする。
デザインする

右図は 「まりふのひと」が作った例で、
差し込みフィールドの割り当て
他のセルにコピーする
1行1列目のセルでのデザインが終わったら(含む修正)
- 任意の文字列にカーソルを移し、(Ctrl+Homeが使える)
- 差し込み文書・タブ/文章入力とフィールドの挿入・グループの[複数ラベルに反映]をクリックする。
- [結果のプレビュー]で出来合いを確認できる。(任意)
顔写真入りカード
グーグル先生に聞いて‥‥
- Word差し込み印刷:図や画像を差し込む方法(引用:教えて!HELPDESK)
- 方法1:IncludePictureフィールドを使って画像ファイルを差し込む
- 方法2:データファイル(Word表)から画像ファイルを差し込む
- 何れの方法も、顔写真は([文字列の折り返し]は「行内」となり)任意の位置に移動できない。
 方法1 は超ややこしいが、画像の大きさは変えられる。
方法1 は超ややこしいが、画像の大きさは変えられる。 方法2 は簡単であるが、画像の大きさは変えられない。
方法2 は簡単であるが、画像の大きさは変えられない。
そこで、A4版横置きでカードで作ったらどうか‥‥
- ラベル オプション/サイズの詳細 の例
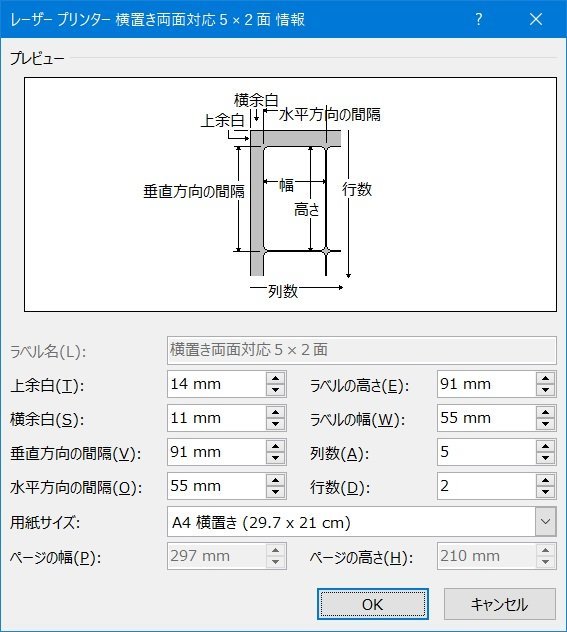
- デザインの例

- 右図は差し込み後の状態
- ふりがな,名前 は中央揃え
- 画像の位置にカーソルを移し、[差し込みフィールドの挿入]で「画像」を選択する。
- 中央揃えは、何時行ってもよい。
- 生年月日以下は右揃えにしてある。



