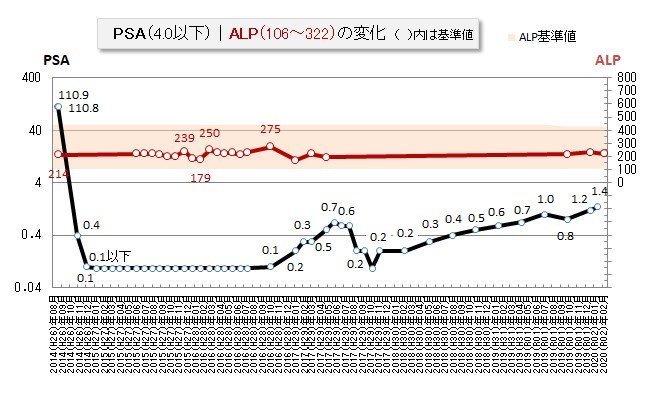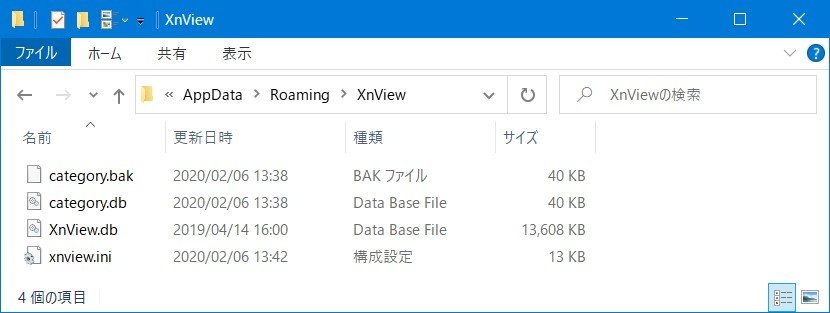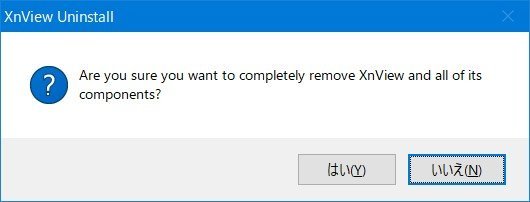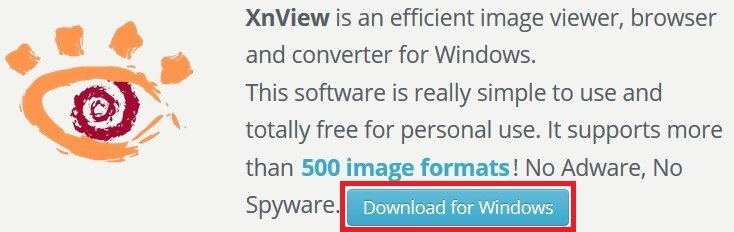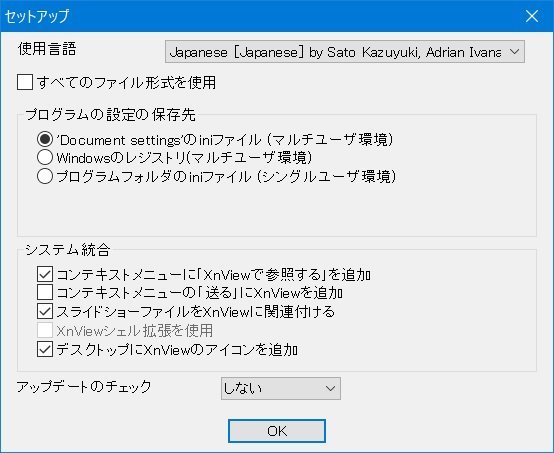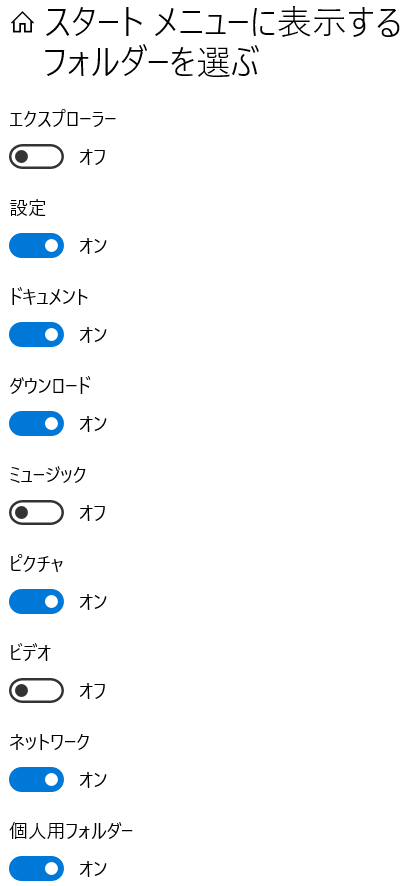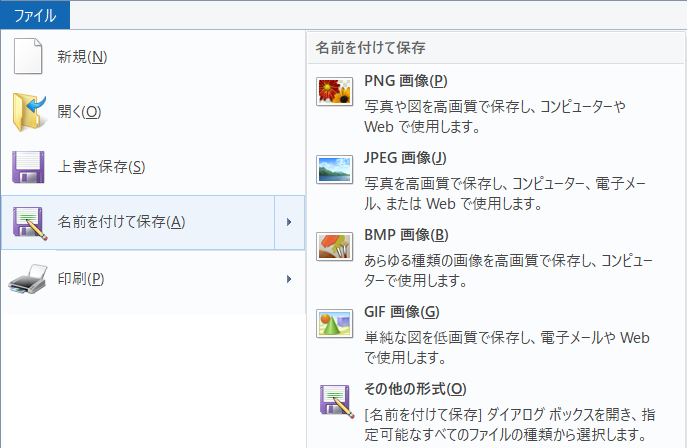明日、石八前広場で行う予定のドラ炭の準備を終え帰宅。Firefox で radiko に接続したらいきなり

[確認]する前に Shit+Win+S したら‥‥ 消えてシマッタぁ~
- トラッキング 【 tracking 】(IT用語辞典 e-Words)
インターネット上でWebサイトの来訪者やオンラインサービスの利用者を識別し、訪問履歴やサイト内での行動を記録・追跡することをトラッキングという。WebサーバとWebブラウザの間で永続的にデータを共有するHTTP Cookie(クッキー)と呼ばれる仕組みを用いる。
- トラッキングからユーザーを守り、Webを高速化 ~「Firefox」に3つの新機能が導入へ(窓の杜 2018年8月31日)
オンライン広告ではユーザーの興味を引く広告を掲出するため、さまざまな手法を用いて行動の追跡(トラッキング)や情報の収集を行っている。しかし、これが行き過ぎるとページの読み込みが遅くなったり、ときに重大なプライバシー侵害が引き起こされたりする。残念ながら、こうした問題はエキスパートでもない限り対処が困難だ。
そこでMozillaは8月30日(米国時間)、新しいトラッキング防止策を「Firefox」に導入する計画を発表した。今後数カ月の間に3つの重要な取り組みを行うという。初期状態でトラッキングをブロックしてユーザーを保護するとともに、サイトに知らせてよい情報とそうでない情報をユーザーがわかりやすく管理できることを目指す。
悪い機能ではないようだ。[確認]出来なくて、残念だった...