▲ 目次へ
はじめに
ここでは、ホームページやブログ,手順書等 比較的小さな画像を効率よく作る‥‥ ことを目的にしています。
このページは、OS:Windows10 Home バージョン 1909、ブラウザー: Firefox、ブログは「はてなブログ」 で作ってあります。
特に「手順」となると、Firefox 以外のブラウザーでは、手順どおりにならない可能性があるので、注意が必要です。
不明な点は問い合わせてください。全てに応えますが、答えられるかはわかりません...
▲ 目次へ
アプリの準備とスタートメニューのカスタマイズ
Windows10の設定
ウィンドウとマウスポインターの下に影を付けない(任意)
これがあると、切り取り(トリミング)が面倒なのです...
クリップボードの履歴をオンにする(任意)
≪参考≫
- [クリップボードの履歴]をオン![Windows]+[V]で履歴を表示して貼り付け(初心者のためのOffice講座 更新日:2019年11月20日)hamachan.info
- Windows10の「クリップボードの履歴」を使う[iPS-BB(掲示板)過去の投稿 2019-11-22]
拡張子を表示する(任意)
- Windows10 で拡張子を表示させる方法( 出所:パソコンの問題を改善)
◆拡張子を誤って削除しないように注意しよう
拡張子が表示されている場合に、ファイルの名前を変更する際に誤って拡張子を削除してしまわないように気を付けましょう。拡張子を削除した後に、再度、拡張子を入力してもファイルが開けなることがあります。
拡張子はファイル形式と 1:1 の関係にあり、拡張子で画像の「種類」が判ります。ここでいう「種類」とは、エクスプローラでレイアウトを「詳細」にした時に表示される「種類」です。
拡張子を表示すると副作用もあります。自信のない方は、このページを読み終えたら「拡張子を表示しない設定」に戻してください。
フリーソフトのインストール(任意)
当然のことながらインストール済みの方は二重にインストールする必要はありません。但し、最新バージョンかは確認しておいた方が良いでしょう。
新たにダウンロード・インストールする時は、「CドライブしかないPCでインストーラーなしフリーソフトの置き場所は」を参考にしてください。
JTrim(ジェイ トリム)
基本的には 2006年7月時の「JTrimのダウンロードとインストール」と同じです。バージョンも 1.53c です。
但し、WoodyBells > JTrim のページに下記が載っています。
JTrimのインストーラで発見された脆弱性について
■概要
JTrim 1.53c およびそれ以前のバージョン(インストーラ版)に意図しない DLL を読み込む脆弱性が存在します。 この脆弱性が悪用された場合、インストール時に任意のコードが実行されてしまう可能性があります。 なお、本脆弱性の影響を受けるのはインストーラの起動時のみです。既にインストールされているJTrimをご利用いただくことは問題ありません。
■対策
ZIP書庫版のJTrimをご利用ください。
インストーラ版の配布は既に終了していますが、過去にダウンロードしたインストーラがお手元にある場合は削除してください。
スタートメニューのカスタマイズ
スタート メニュー(任意)
- スタート ⇒ 設定 ⇒ 個人用設定 と進み、
- 左サイドバーの[スタート]を選択する。
下記は私の設定で、参考にしてください。
- 「メニュー」を広く使うため「全画面表示」にしている。
- アプリの起動は[メニュー]から、「ファイルを開く」はデスクトップから‥‥ に使い分けている積り...
| スタート | スタートメニューに表示する フォルダーを選ぶ |
|---|---|
 |
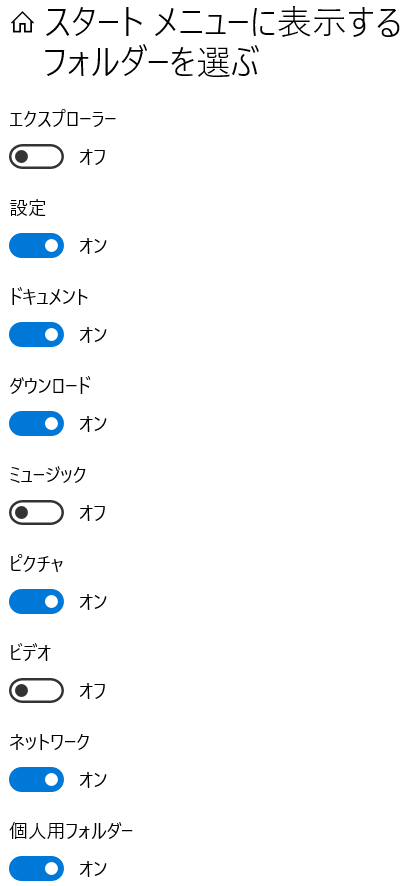 |
- 切り取り&スケッチ
- [か]切り取り&スケッチ を右クリック ⇒ スタートにピン留めする。
- クリップボード(任意)
- スタート ⇒ 設定 ⇒ システム と進み、
- 左サイドバーの[クリップボード]を右クリック ⇒ スタートにピン留めする。
- JTrim
- デスクトップに起動アイコンがある場合は、これを右クリック ⇒ スタートにピン留めする。
- デスクトップに起動アイコンがない場合
- スタートをクリック
- "jtrim" と入力する。
- 右側の JTrim を右クリック ⇒ スタートにピン留めする。
- ExClip
- スタートをクリック
- "exclip" と入力する。
- 右側の ExClip を右クリック ⇒ スタートにピン留めする。
- スタートにピン留め後、(素早く起動するため)タスクバーにピン留めがお勧め。
- スタート ⇒ ExClip を右クリック ⇒ その他 ⇒ ファイルの場所を開く。
- ExClip を右クリック ⇒ タスクバーにピン留めする。
- エクスプローラは閉じる。
- XnView
- [X]XnView の中にある XnView を右クリック ⇒ スタートにピン留めする。
- デスクトップに起動アイコンがある場合は、これを右クリック ⇒ スタートにピン留めする。
- デスクトップに起動アイコンがない場合
- スタートをクリック
- "xnview" と入力する。
- 右側の XnView を右クリック ⇒ スタートにピン留めする。
≪参考≫
- 右図は「まりふのひと」のスタートメニューの例。

- 天候が何時も気になるので、[天気]は「大」で表示している。
- 元々あって、使ったことのない,予定もないアイコン(タイル)は、一つのフォルダーにまとめてある。
- Windows10スタートメニューカスタマイズ設定方法5つ(Beyond 公開日: 2020.01.10)
- Windows 10 スタートメニューの設定方法「使いやすくカスタマイズ」( パソブル Last update 2019-08-10)
▲目次へ
画像ファイルの代表的な保存形式を知る
ペイントで[名前を付けて保存]をポイントすると下図が表示される。
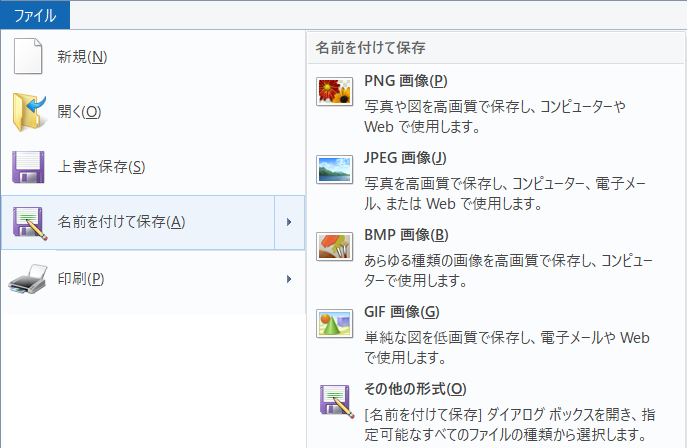
まずは‥‥
- 画像のファイル形式:JPEG形式,GIF形式,PNG形式の違い(まりふのひと 2013-11-17)
JPEGは‥‥ アンチエイリアスによって、しばしばぼやけたり、かすれたりするので、活字や線、またシャープな輪郭を含む写真にも向きません。
詳しくは‥‥
ペイントで色を編集してみる
- ペイントを起動する。
- 色1 が黒色になっているのを確認する。

- [色の編集]をクリックする。
- 赤:0,緑:0,青:0 になっている。(以後、RGBは 0,0,0 と表現する)
- [キャンセル]する。
- 次に、色 グループの「赤」を選択する。

- [色の編集]をクリックする。
- RGBは 237,28,36 になっている。
- これは純粋な赤色ではない...
- 基本色の赤色を選択すると、RGBは 255,0,0 になる。
- [色の追加]をクリックする。
- [OK]
- 次に、色 グループの「黄」を選択する。
- [色の編集]をクリックする。
- RGBは 255,242,0 になっている。
- これは純粋な黄色ではない...
- 「作成した色」の2番目を選択し、
-
- 白色なので RGBは 255,255,255 になる。
-
- RGBを 255,255,0 に、直接編集し、
- [色の追加]をクリックする。
- [OK]
- 次に、色 グループの「緑」を選択する。
- [色の編集]をクリックする。
- RGBは 34,177,76 になっている。
- これは純粋な緑色ではない...
- 「作成した色」の3番目を選択し、
- RGBを 0,255,0 に、直接編集し、
- [色の追加]をクリックする。
- [OK]
- 次に、色 グループの「青」は無いので、「白」を選択する。
- [色の編集]をクリックする。
- RGBは 255,255,255 になっている。
- 「作成した色」の4番目を選択し、
- RGBを 0,0,255 に、直接編集し、
- [色の追加]をクリックする。
- [OK]
- 色が右図のようになっているはず...

- ペイントを閉じる。
- 再度ペイントを開くと‥‥ 「作成した色」はクリアされている。
- おしまい...
▲目次へ
Windows10 スクリーンショット 撮り方
抜けがあってもいけないので、Google先生に、上記キーワードで、「1年以内」でまずは訊ねた。
- Windows 10パソコンのスクリーンショットを撮る6つの方法(できるネット 2019.07.12)
- [PrintScreen]キーを押す
- [Alt]+[PrintScreen]キーを押す
- [Win]+[PrintScreen]キーを押す
- [Snipping Tool]を利用する
- [切り取り&スケッチ]を利用する
- [Win]+[Shift]+[S]キーを押す
- Windows 10 でスクリーンショットを撮る方法(キャプチャ機能)[ラボラジアン 更新:2019年10月22日]
- 撮り方の種類は上記と同じであったので、省略...
PrintScreen
Alt+PrintScreen
- 機能:アクティブな(選択中の)ウィンドウだけをクリップボードに保存される。
- 上記以外は、PrintScreen と同じ。
Win+PrintScreen
Alt+Win+PrintScreen
Snipping Tool は...
[Snipping Tool]はかつてのWindowsでスクリーンショットの撮影に使われたアプリですが、Windows 10の「Creators Update」(2017年4月配信)以降では、[切り取り&スケッチ]というアプリに進化しました。
従って、ここでは省略‥‥ します...
切り取り&スケッチ を利用
- Snipping Toolが進化します…「切り取り&スケッチ」の使いかた(金魚のつぶやき 2019年5月23日)
目次
- 「Snipping Tool」とは
- Windows update後に、突然の削除予告が表示された
- 「切り取り&スケッチ」とは
- 「切り取り&スケッチ」の使い方 基本編
- 「切り取り&スケッチ」の呼び出し方①
- 「切り取り&スケッチ」の呼び出し方②
- 「切り取り&スケッチ」の呼び出し方③
- 「切り取り&スケッチ」の呼び出し方④
- 「画面切り取り」機能を呼び出そう
- 範囲の指定を行う
- 「切り取り&スケッチ」の使い方 発展編 「遅延」機能
- まとめ
マウスポインターのキャプチャー
通常のスクリーンショットではマウスポインターはキャプチャーできません。そこで‥‥
Windows10の標準機能でマウスポインターのみをキャプチャーする
Windows10の標準機能でマウスポインターをキャプチャーするには、(1)拡大鏡で、100%で表示させておき、(2)PrintScreen が基本です。マウスポインターのみのキャプチャーはできませんので、キャプチャー後、トリミングします。
背景色は「白」が良いでしょうから‥‥
- Wordを起動し、白紙の文書を開く。
- "あいうえお" と入力し、これを選択する。
- 選択した文字列の上余白に表示されるポインターをキャプチャーする
上記で作成したファイルをベースに形式を変え名前を付けて保存,JTrimの カラー/使用色計算 で色数を調べたものが下表だ。(サイズはプロパティの値)
| No | 拡張子 | 種類 | サイズ | 大きさ | 色数 | 備考 | 画像 |
|---|---|---|---|---|---|---|---|
| 1 | png | PNGファイル | 400B | 14×21 | 23 |  |
|
| 2 | jpg | JPGファイル | 1,045B | 14×21 | 69 | サイズが大きいのは色数が増えたためであろう。 |  |
| 3 | gif | GIFファイル | 917B | 14×21 | 18 |  |
|
| 4 | gif | GIFファイル | 218B | 14×21 | 15 | ポインター内を白色で塗りつぶした。 |  |








