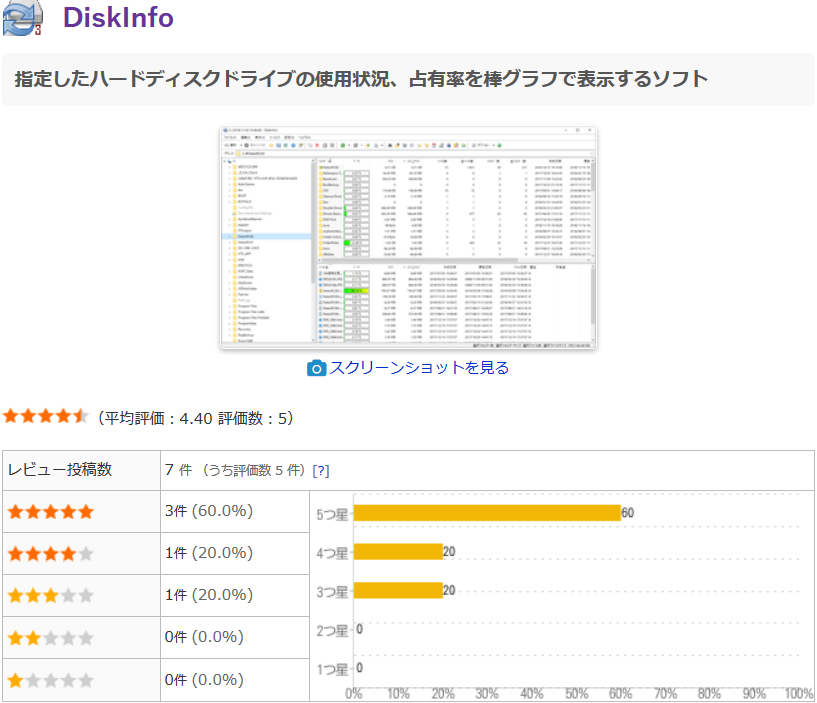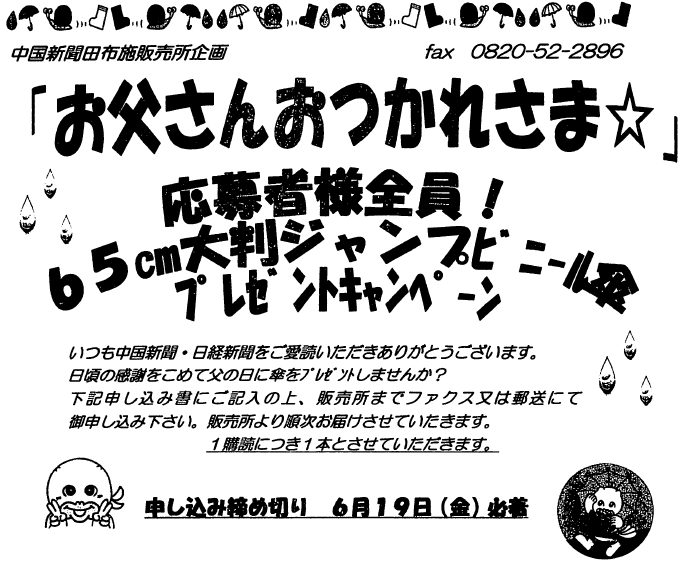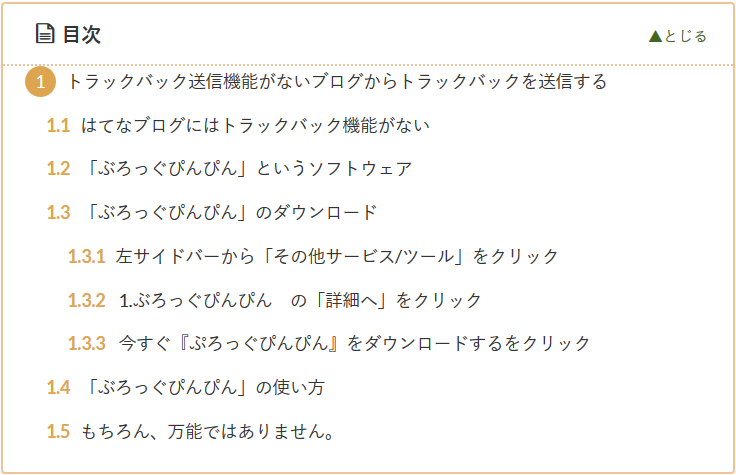日暮日記さんのブログに、恐らくスマホで撮ったのであろう写真があった。
四角形に補正する Windowsアプリがあったはず‥‥ で、何時ものようにGoogle先生に聞いた。
画像や写真の歪みを補正するソフト(台形補正)(出所:私の備忘録 2019-10-29)
撮影角度による写真のゆがみ(斜め・台形・角度)を四角形に補正してくれるパソコンのフリーソフト。よって、PerspectiveImageCorrection をおすすめ致します。
- Scanner Pro はスマホでしか使えないし
- Office Lens はWindows10限定だし、
- ピタリ四角は有料だし
- https://pixlr.com/editor/でもできるけど、調整が面倒くさい
【2020年5月6日追記】
Window10を利用している方はOFFICE Lensをおすすめ致します
- そうか、Office Lens だったかぁ~
- レシートの写真を撮って、テキスト変換したい‥‥ で、使ったことがあったが、最終的には諦めた。
- ピタリ四角 は持っているが、バージョンアップの連絡が来たので行おうとしたら、新規購入と同じ値段だった(たぶん)ので止めた。以後、使うのも止めている...
Office Lens(出所:フリーソフト100)
freesoft-100.com- 目次 -
> ダウンロード
> 使い方
1. 基本的な使い方
1-1. 撮影モード
1-2. レシートを撮影して保存する
1-3. 保存していなかった写真を確認する
2. 撮影済みの写真、または画像ファイルを補正する
3. 保存したファイルを確認する
今、インストールしてある Office Lens は、古いかも知れない,フリーソフト100 のダウンロードもやってみたい‥‥ と言うことで、アンインストールした。
ダウンロード
- フリーソフト100 のページの、Office Lens の評価・使い方を見るの[ダウンロード] をクリック
- Microsoft Store からダウンロード(ストアアプリ)をクリック
- Office Lens を入手のページの[入手]をクリック
- [インストール]をクリック
- インストールが完了したら[起動]ボタンが表示されるので(たぶん)、閉じる。
起動
- スタート ⇒[O]Office Lens をクリック
- Office Lens がカメラにアクセスことを許可しますか?

- [いいえ]を選択すると「問題が発生しました」が出て、

以後、上手く動作しなくなる。(経験済み)
- [いいえ]を選択すると「問題が発生しました」が出て、
- カメラが動作するが無視し、
- 画面右下の
 をクリックし、
をクリックし、 - インポート をクリックする。
- 【開く】ダイアログボックスで、四角形にする画像を選択し[開く]。
- 画面右下の
- 四角形の修正された画面が表示されるので、
 (トリミング)をクリックする。
(トリミング)をクリックする。- 四隅にハンドル(〇)が表示されるので、必要であればドラッグして修正する。
- 確定するには
 (完了)をクリックする。
(完了)をクリックする。
- 保存するには
 (保存)をクリックし、
(保存)をクリックし、- ☑OneDrive にチェックを入れ、
 (完了)をクリックする。
(完了)をクリックする。
- 「タイトル」がファイル名になるので(たぶん)必要あれば修正する。
- 選択されている[タップして開く]をクリックすると、画像が表示される‥‥ はず。
- [×]で閉じる。
OneDriveに保存した画像を見る
Office Lens で  (保存)すると
(保存)すると  保存先の候補が表示される。
保存先の候補が表示される。
PCアプリに慣れた人間にはどれを選べばよいか判らないので、Google先生に聞いた。
- Office Lens とやらを使ってみた(引用:パソコン教室わかるとできる 2017年12月20日)
他のMicrosoft製のアプリを使っていてアカウント設定がされていれば、すでにアカウントは選択されているようです。では保存先にOneDriveを選択してみましょう。
できたっぽいのでWindowsパソコンからOneDriveを確認してみます。
あれ?うん?ないですね?
こういう時は冷静に状況把握を。そしてわかりました。同期フォルダを選択しているので、新しく上げたものは同期対象外だったようです。
OneDriveの同期設定画面を開くと「Office Lens」というフォルダが新しくできていますので、こちらをチェックします。
PDFを保存したい場合はエクスポート先を選択する際に「PDF」を選び、その後保存先の選択画面へ移るので、ここでOneDriveを選べばいいみたいです。
また、このエクスポート先でWordを選択した場合は、OCR機能で画像の中から文字を読み取り、テキスト化してWordに保存してくれる模様。
そこで OneDrive に保存し後、
- エクスプローラを起動し、
- ナビゲーション ウィンドウの、OneDrive を右クリック ⇒ 同期するOneDriveのフォルダーの選択 をクリック すると、
- 「アプリ」フォルダー が出来ていたのでチェックを入れ、
- 更に展開すると Office Lens フォルダーがあったので[OK]で閉じる。
- その後、アプリ > Office Lens を開くと‥‥
- 2020-0703dOfficeLens.jpg ファイルがあった。
≪参考≫
- [Windows 10] OneDriveについて教えてください(引用:FMVサポート 更新日:2020年2月11日)
OneDrive を初めて使われる方は最初の設定が肝心です。(たぶん)
コメントを付けてくだされば、助言できると思います。
| > | ||
|---|---|---|
 |
> |  |
編集後記
元々はスマホのアプリなのであろう。無携帯の人間にとってPCで使うのは難しかったぁ~