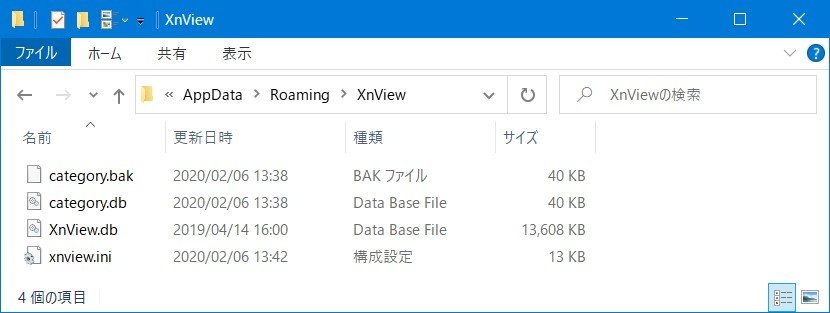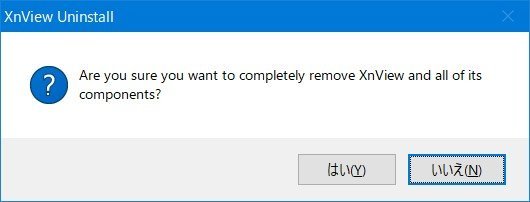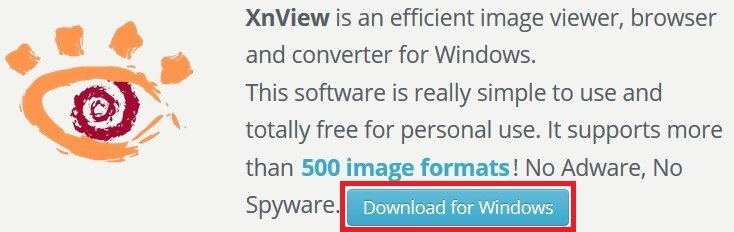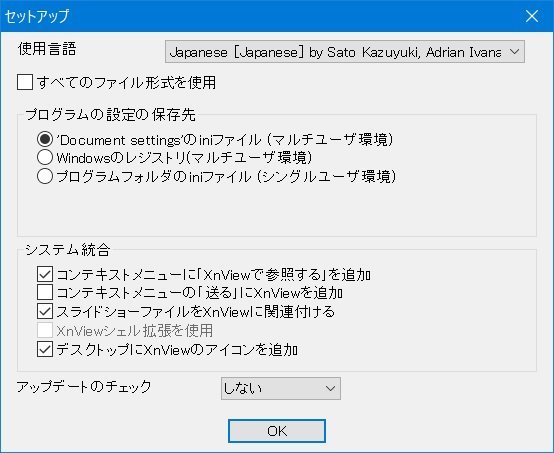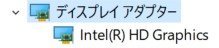XnView、昨年 10月4にインストールした時は、英文アレルギーで訳も分からず進めていった。
その後、(1)バージョンが上がっていた (2)アレルギーも納まっていた(たぶん)ので、アンインストール後、再度、インストールした。
≪目次≫
§1.復元ポイントの作成
念のため、復元ポイントを手動で作成した。
- コントロールパネル ⇒ システム と進み、
- システムの保護 ⇒[作成]した。
- ポイントが作成されたのを確認した後、閉じる。

§2.XnView の気になる(設定)フォルダ
AppData\Roming\XnView フォルダー、
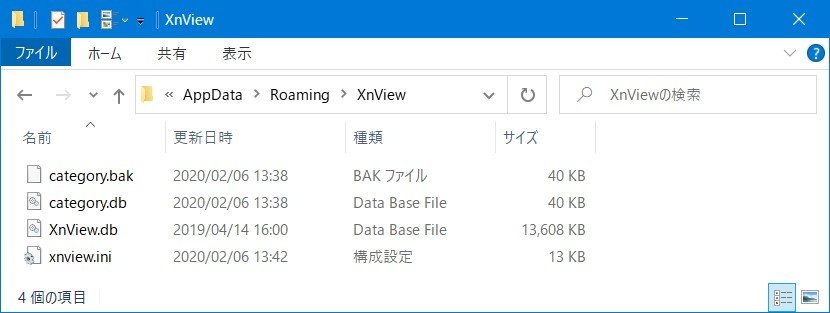
アンインストールしても消えないのではないか‥‥ と思い、事前に在ることを確認した。
§3.XnView のアンインストール
- [スタート]⇒ [XnView]タイルを右クリック ⇒ アンインストール をクリックした。
- コントロールパネルの[プログラムと機能]が開いたので‥‥
- XnView 2.49.2 を選択し、[アンインストール]した。
- 警告が出た後、
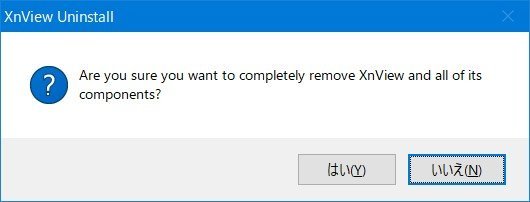 Are you sure you want to completely remove XnView and all of its components? ‥‥ と問われたので、[はい]を選択‥‥
Are you sure you want to completely remove XnView and all of its components? ‥‥ と問われたので、[はい]を選択‥‥
- 終わったので[OK]した。
念のため再起動し、§2.のフォルダーを探した‥‥ ら、残っていた。
オイオイ「completely remove XnView and all of its components」じゃあ ないじゃん! と一人ブツブツ言いながら、該フォルダー名の名前を変更した。再インストール後に削除する...
§4.XnView のインストール
前回は英文のまま右も左も判らず進めたので、今回はスクリーニングショットを撮りながら行った。
- Firefox を起動する。
- 提供元サイトに移動する。
- [Download for Windows]をクリックする。
- 「Download XnView 2.49.2 for Windows:」の下にある[XnView Std. Setup]をクリックする。
- XnView-win.exe を保存しますか?と聞いてくるので[ファイルを保存]する。
- IE11では[保存]をクリックする。
すると、ドキュメント フォルダー に保存される(たぶん)ので、次の手順をスキップする。
- 【保存ファイル名を入力してください...】ダイアログボックスが出たら、
下記で[保存]する。
- 保存場所:ダウンロード
- ファイル名:変えない
- ファイルの種類:変えない
- ダウンロード フォルダーを開く。
- ダウンロードしたファイルを開く。
- 【ユーザーアカウント制御】は許可する。
- 【Select Setup Language】は English のままで[OK]する。
- 「Licence Agreement」は◉I accept the agreement を選択し[Next]
- 「SelectDestination Location」は変更せず[Next]
- 「Select Components」も変更せず[Next]
- 「Select Start Menu Folder」も変更せず[Next]
- 「Select Additional Tasks」では、□Create a Quick Launch Shotcut のチェックを外して[Next]
- 「Ready to Install」で[Install]する。
- 「Completing the XnView Setup Wizard」が出たら、両方のチェックを外して[Finish]
- デスクトップに XnView の起動アイコンができる。

§5.XnView の初期設定
- 初めて XnView を起動すると、
- 【セットアップ】ダイアログボックスが出る。
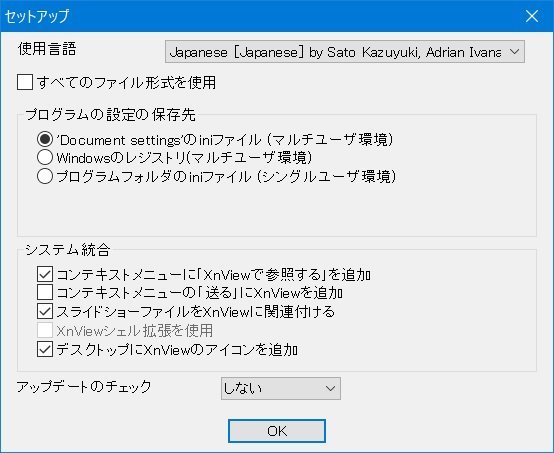
- 使用言語が Japanese になっているのを確認する。
- ☑デスクトプにXnViewのアイコンを追加 のチェックは外してもよい。
- アップデートのチェック は、取り敢えず しない にする。
- 他の設定は、表示のままで[OK]する。
- 次の【今日のヒント】では、

- ☑起動のとき表示しない とし、
- [閉じる]