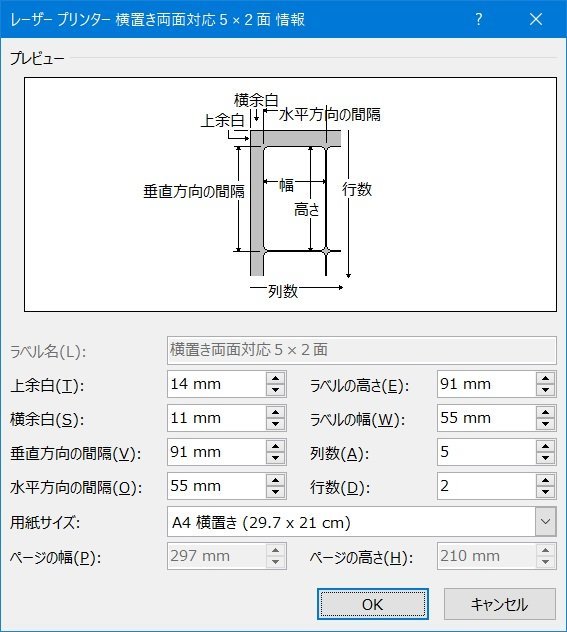母の七回忌の法要が、お墓のあるさがみの霊園であった。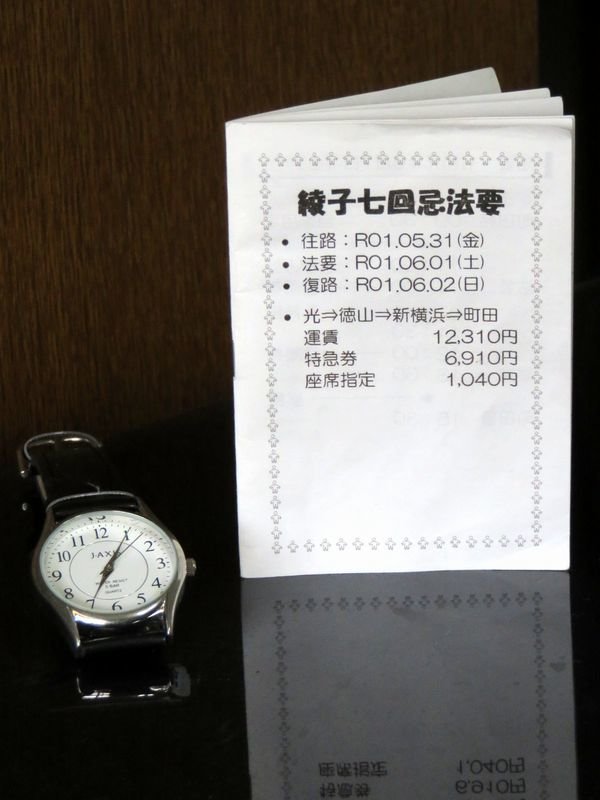
今回は訳あって実家まで(光⇒徳山⇒新横浜⇒町田)は一人旅だったので、トラブル時に‥‥ で、事前にコメリで腕時計を買った。普段は軽トラの時計を見ているので腕時計は持っていない。携帯電話も持っていない。1週間持てばいい,懐中時計も面白い‥‥ と、"コメリ 時計" でググってから...
ブックレットも作り、これで、安心・安全‥‥
一つ失敗があった。実家のPCでブログを書こうとログインしたが‥‥ できなかった。パスワードが違うのである。
帰宅後、次回もコピーして作るだろうから、このブログと、ログインパスワードを備忘録で確認し、ブックレットに「合言葉」で入力した。
たすかる505、エンジンを掛ける時、金属音がして掛かり難くなった
 田んぼの草刈りが一巡、水路の補修も終わった? ので、今日は早めの昼食(実は遅い朝食)を摂り、1m近く伸びた畑(閑行農園)周辺を たすかる505 で刈り始めた。
田んぼの草刈りが一巡、水路の補修も終わった? ので、今日は早めの昼食(実は遅い朝食)を摂り、1m近く伸びた畑(閑行農園)周辺を たすかる505 で刈り始めた。
15時過ぎ、3度目の燃料補給が近くなり、エンジンが高速回転を始めた。あまりの高速にビックリ!
燃料を補給し、スターターを引っ張ったが、何やら金属音がし、掛からない。これまで一発で掛かっていたのに...
なんとかエンジンは掛ったが、アイドリングにすると止まる... で、今日の草刈りは諦め、自宅まで引いて帰った。
自宅で行ったことは、
- 燃料(50:1)補給前にこれまでになく高速回転したので、周辺機器が潤滑切れに近い状態になったかも‥‥ との独断と偏見で、燃料を逆さにして出し、25:1を補給しエンジンキーを切ったまま、スターターを何度か引いた。
- エンジンを高速回転させた結果、どこかが焼き付いたとすれば、エンジンは掛らないはずなので、それに近い状態になっているのかもしれない。バラして給脂すればよいのだが、そんな余裕はない...
- エンジンは掛ったが、アイドリング状態では金属音が聞こえるし、エンジンも切れる。ふかすとエンジンはいつもの音‥‥
- 延伸クラッチのスプリングがやられたのかなぁ~ っと、冥想...
今夜はゆっくり休ませて、明日の風に期待しよう...
が、燃料が無くなる寸前の回転数が異常に高速だった。
燃料を補給し、再起動したが、金属音がし、エンジンがなかなか掛からない。エンジンが掛かると異常音は聞こえなくなるのだが...
田んぼの草刈りの二巡目が25日から始まったが、
ExcelとWordの差し込み印刷で広島東洋カープ支配下選手の縦置きカードを作る
≪目次≫

いきさつ
5月5日のブログで「広島東洋カープ外野手のカード(名札)をWordの差し込み印刷で作った」を載せたが、何か中途半端。この際、全選手の顔写真入りカードを作ろう‥‥ と決めた。
ここでは「広島東洋カープ 2019年度 選手一覧」の情報を利用します。このサイトの情報・画像等の無断転載は禁じられていますが、「一カープファンが個人的に利用する」ことを前提に「日本野球機構」の了解は得ていません。そのこともあり、作り方は概要にとどめ、詳細は「顔をみて‥‥」とします。ここで使用したアプリ
- OS:Windows10 Home、バージョン 1809
- ブラウザー:Mozilla Firefox 66.0
- Microsoft Office:Excel2010、Word2010
フォルダーの作成
ここで作ったファイルがバラバラにならないようフォルダーを作って一元管理します。
説明の都合上、下記としますが、場所、名前ともこのとおりである必要はありません。但し、作業を進めた後にフォルダー名や場所を変えると、トラブルの元となります。
Excel で「選手一覧」表を作る
ここで作成するファイル名は任意であるが、ここでは「選手一覧」とする。
- Excelを起動する。
- A列の セルの書式設定/表示形式 を「文字列」にする。
- 上記サイトを見ると、No.(背番号)が「0」と「00」の選手がいる。このまま Excel にコピペすると両方とも 0 になってしまうので、セルの書式を「文字列」にし、識別できるようにする。
- 上記サイトの
- 1行目の項目名を変更する。
- No. → 背番号
- 監督 → 名前
- 生年月日の右を順に「身長」「体重」「投」「打」を入力する。
- 3行目(「投手」の行)をコピーしてもよい。
- その後、行の幅を1行になるように整える。(任意)
- 列を挿入し、下記項目を作る。完成後のイメージは下図

- 元項目名の行を削除する。
- 例えば「区分」が空の行。
- ふりがなと経歴の取り込み
例えば「鈴木 誠也」選手は‥‥- 前述サイトの 鈴木 誠也 に移動する。
- ふりがな を選択・コピーし、Excel に張り付ける。
- [貼り付けのオプション]は、何でも良いようだが...
- 経歴 を選択・コピーし、Excel に張り付ける。
- 上記を繰り返す。
但し監督はリンクが張られていないので、下記とする。(ウィキペディアより引用。入力は任意)- ふりがな:おがた・こういち
- 身長:181
- 体重:80
- 投:右
- 打:右
- 経歴:鳥栖高
- 備考:外野手
画像(顔写真)のダウンロード
ファイル名は「ふりがな」とし、画像フォルダーに保存する。
例えば 鈴木 誠也 の場合は、
- 前述サイトの 鈴木 誠也 に移動し、
- まず、ふりがな を選択・コピーする。‥‥ ファイル名にするため。
- 顔写真を右クリック ⇒[名前を付けて画像を保存]する。(Firefoxの場合)
- 画像の保存・ダイアログボックスで、
- 保存場所を「画像」にし、
- ファイル名は、クリップボードを貼り付け、
- [保存]する。
以下、これを繰り返す。
Excel の「選手一覧」をWordにコピペし顔写真を取り込む
- Excel「選手一覧」の表部をコピーし、
- 事前に印刷の順番に並べておく。
- Wordの白紙文書に貼り付ける。貼り付けのオプションは[貼り付け先のスタイルを使用]がお薦め。
- 白紙文書は「選手一覧テンプレート」の利用がお薦め。
- 完成した表は、
- 「経歴」を除き*1、[文字列の幅に合わせる」がお奨め。
- 1行目(タイトル)は、[タイトル行の繰り返し]がお奨め。
選手一覧テンプレートとは
下記ページ設定がしてあるマクロ有効テンプレート(拡張子.dotm)。強いてマクロを使う必要はない。
- ページ設定
- 用紙:B4 横置き。
- 余白:上下左右とも 10mm ‥‥ 広く使いたいため。
- ⦿標準の文字数を使う
- フォント:HG丸ゴシックM-PRO, 12pt.
- マクロ「顔写真取り込み」 ‥‥ 試用中
- 挿入 ⇒ 図 を連続して行う自作マクロ。
ふりがな(6列目)と同じ「画像」フォルダー下にある画像を、13列目(画像)に挿入する。
- 挿入 ⇒ 図 を連続して行う自作マクロ。
差し込み印刷文書の作成
新しいラベルを作成して...
ここで使う用紙は A-ONE 51002 と同じであるが、A4判横置き(カードとしては縦置き)で使用するので[新しいラベル]となる。(たぶん)
Word文書の「選手一覧」表と関連付ける(=リンクを張る)
- [宛先の選択]⇒[既存のリストを使用...]
- 【データファイルの選択】ダイアログボックスで、Wordの「選手一覧」を選択し、[開く]。
- 「マクロが無効にされました」が出たら、ここではマクロは使わないので、[×]で閉じてよい。
カードをデザインする
左上のセルでカードをデザインする。
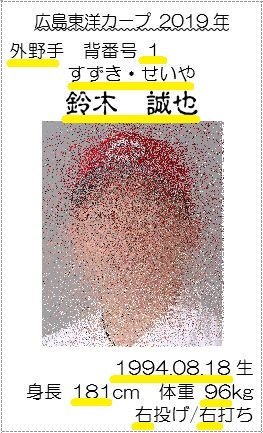

- 1行目の行頭で改行すると、表が崩れるぅ~
- 1行目の「広島東洋カープ‥‥」は裏に表示するようにすれが、1行分情報が増える。
- 文字情報は7行しか表示できない(たぶん)。画像の縮小はここでは出来ない。
- 字下げはスペースで行なわず、インデントや中央揃え,右揃え等を使う。
- タブの入力は、(表の中なので)Ctrl+Tab。
- 行間は、段落の設定で行うのがお奨め。
- フォント、フォントサイズを使ってメリハリを付ける。
- 黄色の下線は、「選手一覧」から差し込む項目で、最大の桁数でデザインすると失敗が少ない。
- デザイン中は画像の表示はできないので、仮の画像を入れてもよい。
差し込みフィールドの割り当て
下記を繰り返す。
- 差し込む文字列を選択する。
- [差し込みフィールドの挿入▼](下側)をクリックし、
- フィールド名を選択する。
仮の画像を入れた時は、
- 仮の画像を削除する。
- カーソルの位置に画像フィールドを割り当てる。
[結果のプレビュー]で出来具合を確認できる。
他のカードにコピーする
必ず[複数ラベルに反映]で行う。
- 上書きされるので、変更時も使える。
- コピペを使うと、差し込み文書が壊れる。
- 結果のプレビュー・グループの
- [結果のプレビュー]で確認できる。
- レコード移動ボタンが使える。
印刷
印刷はA4判のページ単位になるので「ラベル文書」を作り、それを印刷する方法がお薦め。
- [完了と差し込み▼]⇒[個々のドキュメントの編集]をクリックする。
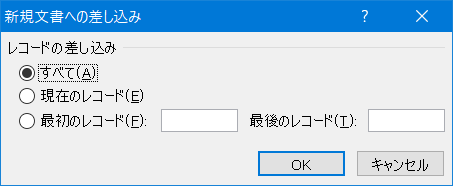
- 【新規文書への差し込み】ダイアログボックスで、下記を選択し、[OK]する。
- ⦿すべて:すべてを出力する。
- ⦿現在のレコード:現在表示されている分のみ出力する。
- ⦿最初のレコード/最後のレコード:入力の範囲のみを出力する。
- 出力単位は 5×2=10 なので、2~5 としても、2~12 が出力される。
- ラベル文書(≠差し込み文書)が表示されるので、
- 個々の修整ができる。但し、1回限りで、作り変えると戻ることになる。
- 不要なカードはセルを選択し Delete すれば、印刷されない。(白紙のカードになる)
💡ヒント
差し込み印刷文書を開いた時
差し込み印刷文書を開くと『この文書を開くと、次のSQLコマンドが実行されます。』というメッセージが表示されます。
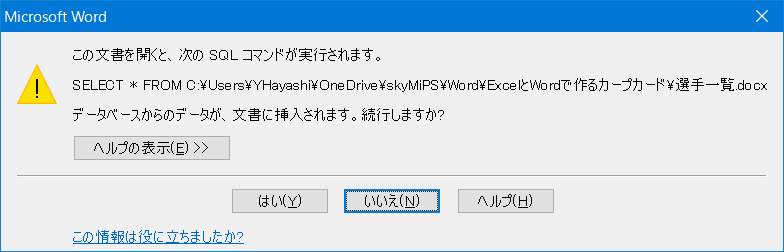
これは、FROM の右のファイル(上図では、選手一覧.docx)を参照しているためで、通常であれば[はい]とします。
- このメッセージが出ないと、差し込み印刷文書が壊れている‥‥ ことになる。
- 参照しているファイルを移動したり、名前を変えると、[はい]をクリックし再指定する必要がある。
差し込むレコードの選択
通常であれば、差し込み元レコード(ここでは Wordの「選手一覧」表)の全てを差し込むが、これを制限することができる。但し、この条件は保存されるので、留意が必要である。
結果は差し込み印刷文書に保存される。
差し込み印刷文書を開くと『セキュリティの警告 マクロが無効にされました。』が出る
通常であれば、差し込み印刷文書にマクロは入っていませんので、ここでは[×]で閉じて問題ありません。
- この警告が出るのは参照しているファイル(ここでは Wordの「選手一覧」表)が「マクロ有効」になっているため。(具体的には「選手一覧テンプレート.dotm」のマクロが使えるようにしているため)
- この警告を出ないようにするには、
これを行うと、Wordの「選手一覧」表 でマクロが使えなくなる。- Wordの「選手一覧」表 を開く。
- セキュリティの警告 が出たら[×]で閉じる。(コンテンツを有効化しない)
- ファイル ⇒ オプション ⇒ アドイン と進める。
- 下部にある「管理」を[Word アドイン]に変え、[設定]をクリックする。
- 文書の作成に使用するテンプレート に「‥‥¥選手一覧テンプレート.dotm」が表示されているので、

- Word文書に戻ったら、上書き保存する。
これを行うと、この文書(Wordの「選手一覧」表)でマクロは使えなくなる。
戻すには、上記 5. で[添付]をクリックし、削除したテンプレート(ここでは、選手一覧テンプレート.dotm)を指定する。

*1:画像を挿入すると、行が高くなるため。
iPS-77 令和元年5月21日(火/PM)の予定‥カープカード
広島東洋カープ全選手の顔写真入り縦置きカードを作る
Excel とWordを駆使(苦使?)し、広島東洋カープ全選手の「顔写真入り縦置きカード」を作ります。
テキストはありません。ぶっつけ本番です。
まず、これまでに行った下記を確認します。
いきさつ
フォルダーの作成
Excel で「選手一覧」表を作る
画像(顔写真)のダウンロード
Excel の「選手一覧」をWordにコピペし顔写真を取り込む
続いて...
差し込み印刷文書の作成
新しいラベルの作成して...
ここで使う用紙は A-ONE 51002 と同じですが、A4判横置き(カードとしては縦置き)で使用するので[新しいラベル]となります。(たぶん)
Word文書の「選手一覧」表と関連付ける(=リンクを張る)
- [宛先の選択]⇒[既存のリストを使用...]
- 【データファイルの選択】ダイアログボックスで、Wordの「選手一覧」を選択し、[開く]。
- 「マクロが無効にされました」が出たら、ここではマクロは使わないので、[×]で閉じてよい。
カードをデザインする
左上のセルでカードをデザインする。
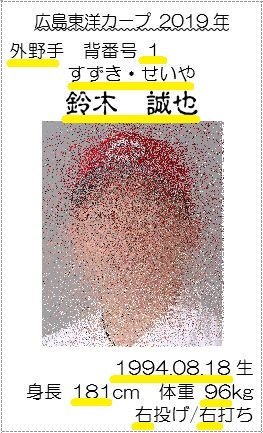

- 1行目の行頭で改行すると、表が崩れるぅ~
- 1行目の「広島東洋カープ‥‥」は裏に表示するようにすれが、1行分情報が増える。
- 文字情報は7行しか表示できない(たぶん)。画像の縮小はここでは出来ない。
- 字下げはスペースで行なわず、インデントや中央揃え,右揃え等を使う。
- タブの入力は、(表の中なので)Ctrl+Tab。
- 行間は、段落の設定で行うのがお奨め。
- フォント、フォントサイズを使ってメリハリを付ける。
- 黄色の下線は、「選手一覧」から差し込む項目で、最大の桁数でデザインすると失敗が少ない。
- デザイン中は画像の表示はできないので、仮の画像を入れてもよい。
差し込みフィールドの割り当て
下記を繰り返す。
- 差し込む文字列を選択する。
- [差し込みフィールドの挿入▼](下側)をクリックし、
- フィールド名を選択する。
仮の画像を入れた時は、
- 仮の画像を削除する。
- カーソルの位置に画像フィールドを割り当てる。
[結果のプレビュー]で出来具合を確認できる。
他のカードにコピーする
必ず[複数ラベルに反映]で行う。
- 上書きされるので、変更時も使える。
- コピペを使うと、差し込み文書が壊れる。
- 結果のプレビュー・グループの
- [結果のプレビュー]で確認できる。
- レコード移動ボタンが使える。
印刷
印刷はA4判のページ単位になるので「ラベル文書」を作り、それを印刷する方法がお薦め。
- [完了と差し込み▼]⇒[個々のドキュメントの編集]をクリックする。
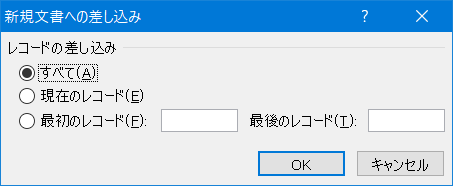
- 【新規文書への差し込み】ダイアログボックスで、下記を選択し、[OK]する。
- ⦿すべて:すべてを出力する。
- ⦿現在のレコード:現在表示されている分のみ出力する。
- ⦿最初のレコード/最後のレコード:入力の範囲のみを出力する。
- 出力単位は 5×2=10 なので、2~5 としても、2~12 が出力される。
- ラベル文書(≠差し込み文書)が表示されるので、
- 個々の修整ができる。但し、1回限りで、作り変えると戻ることになる。
- 不要なカードはセルを選択し Delete すれば、印刷されない。
差し込むレコードの選択
通常であれば、差し込み元レコード(ここでは Wordの「選手一覧」)の全てを差し込むが、これを制限することができる。
- 差し込み文書・タブ/差し込み印刷の開始・グループの[アドレス帳の編集]をクリックする。
- 【差し込み印刷の宛先】ダイアログボックスが表示される
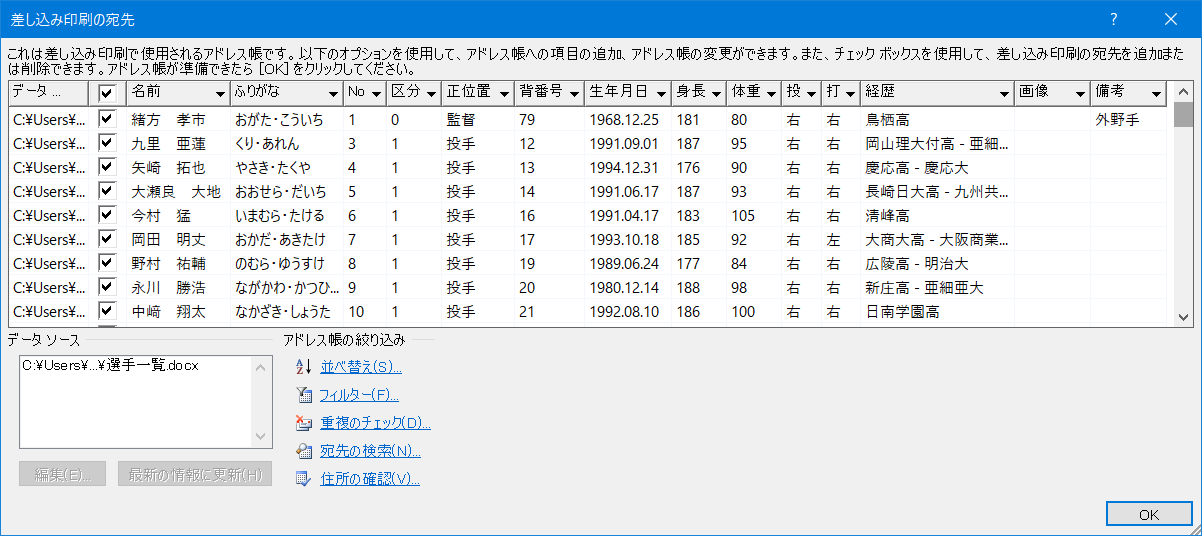
- 名前の前のチェックを外すと出力されなくなる。
- その他の使い方は、Excel の「フィルター」とほぼ同じ。
結果は差し込み印刷文書に保存されるので注意が必要!
差し込み印刷文書を開いた時
初めての田んぼ水路の水漏れ補修を行った
 田んぼの草刈りが一巡したので、昨日から水路の補修に挑戦した。
田んぼの草刈りが一巡したので、昨日から水路の補修に挑戦した。
今回はネムノキ町の西から東に流れる水路の5ヶ所。(右図)
| ① | ② | ③ |
|---|---|---|
 |
 |
 |
| ④ | ⑤ | 材料 |
 |
 |
・一番目立つ③から開始。 ・1kg400円代の速乾 セメントを1袋購入 ・なんとか埋めたが、 それ以上は無理。 ・残り用に2kg入りを 3袋を購入。 ・無事、埋め終えたぁ~ |
 ネット上の情報では、どこのサイトも、速乾セメントの取扱説明にも(1)表面をきれいにすること(2)水で濡らすこと とある。これが簡単なようで難しい。幸いトップの写真とは逆方向の写真に使った道具が映っていたので、この際整理した。
ネット上の情報では、どこのサイトも、速乾セメントの取扱説明にも(1)表面をきれいにすること(2)水で濡らすこと とある。これが簡単なようで難しい。幸いトップの写真とは逆方向の写真に使った道具が映っていたので、この際整理した。
- コンプレッサー:ゴミを、余分な水を吹き飛ばすのに必須。
- このコンプレッサー、車の空気圧調節用に買ったので容量が小さいのが難点だが、背に腹は代えられなかった。
- リールコード:発電機からコンプレッサーにつなぐコード。
- 発電機は軽トラに積んであるので、ここまででほぼ限界だった。
- 廃ボール:セメントをこねる用
- この他に、こねる道具とコテがある。
- セメントはアルカリ性はので、肌に弱い人は手袋をするように‥‥ との注意書きあり。
- ジョロ:患部? に水を掛ける,セメントを練る時に必須だった。
- ダンボール:セメントが余分なところに落ちない用に敷く紙に。
- 水:セメントを練る時、患部を掃除する時用。
今回は「超速乾」ではなく「速乾」セメントを使った。練って塗るまでの制限時間は15分、しかも足し水は不可‥‥ となっており、一人作業では難しい。1時間で程度のセメントの方が扱いやすい‥‥ と、感じた。
のん太の会主催の第9回竹問題講演会in大島文化センターへ
テーマは「環境と観光と地域づくり」、チョッと違うが何かヒントにあるものがあるかも‥‥ と、雑用で忙しいさなかであるが聴きに行った。
- 主催:周防大島ふるだとづくり のん太の会
- 場所:大島文化センター 2F 研修室
- 日時:5月11日(土) 13:30~15:00
- 講師:曽根原 宗夫さん(天竜川下りの船頭さん)
- 講演内容:天竜川下りの船頭さんたちが川岸に茂る竹を切り景観を守り、竹炭作り、バーベキュー、竹筏や川下り等で地域で地域の人たちと遊ぶ活動
- 講演内容:天竜川下りの船頭さんたちが川岸に茂る竹を切り景観を守り、竹炭作り、バーベキュー、竹筏や川下り等で地域で地域の人たちと遊ぶ活動
昨日の iPS-77のため、自宅で使っているノートパソコンをいきいき館に持っていった。帰宅後もいろいろあって、パソコンはそのままで使えない状態。
で、今は持ち主 外遊中 のデスクトップPCにアカウントを追加,myデスクトップにし、ブログだけは入力できるようにした。忘れないうちに「タイトルだけは入力しておこう」「後日、付け加えればいいや」と…