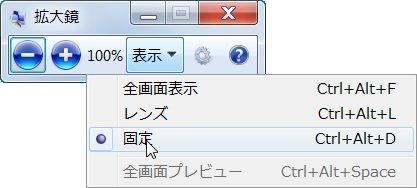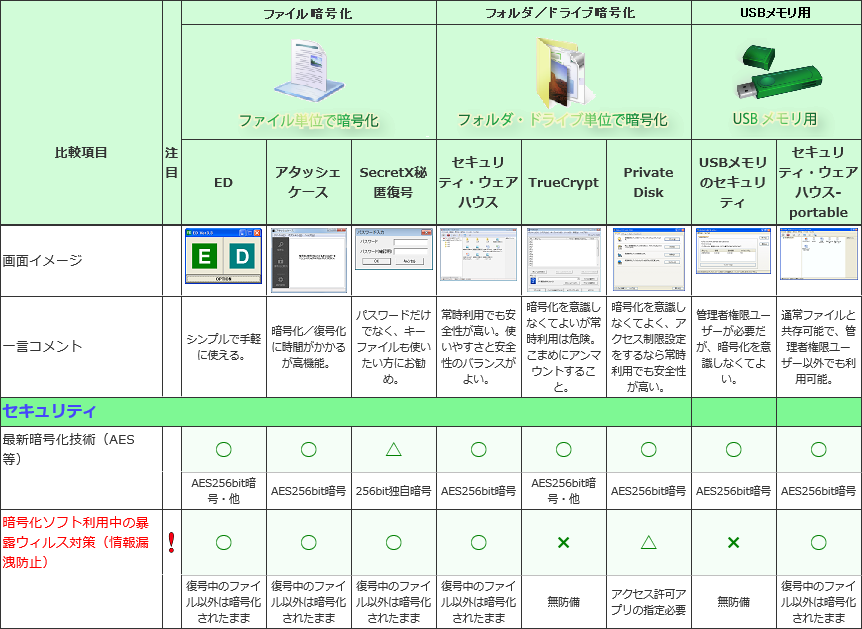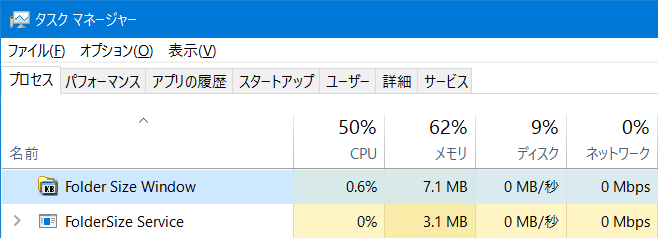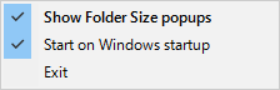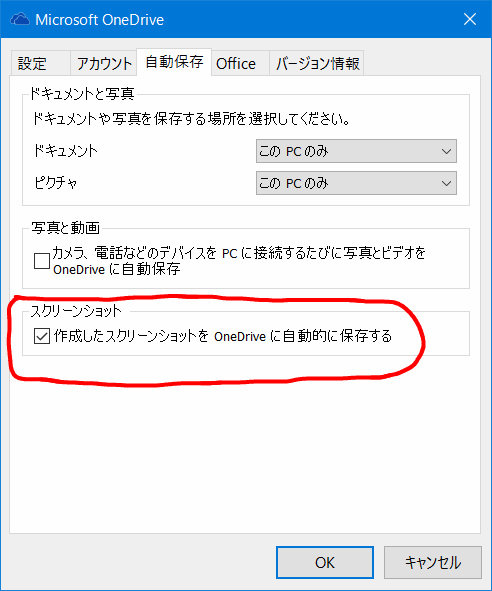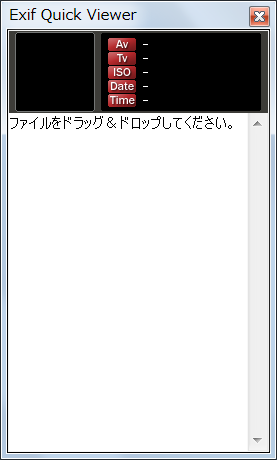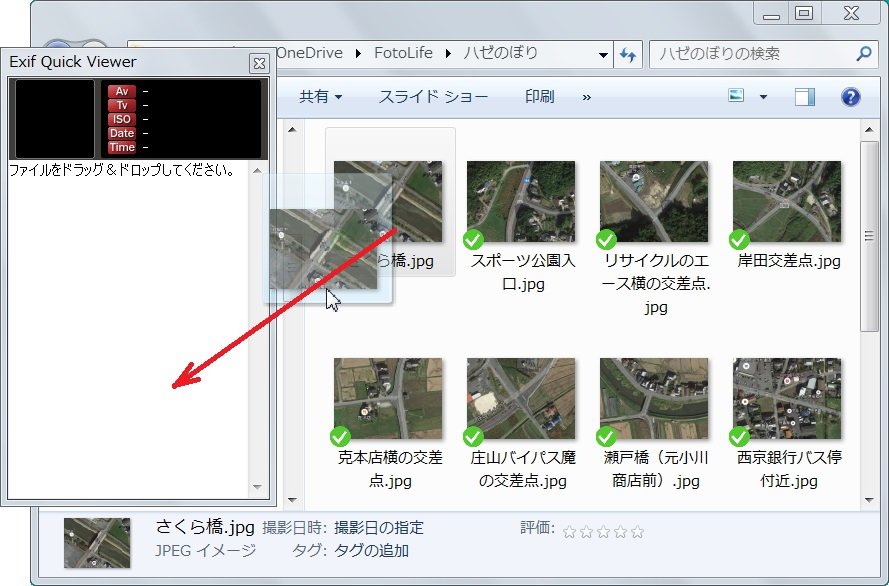前回の iPS-77 で、スクリーンショットを OneDrive に自動保存したら、「それやりたい...」と言われ‥‥ 困っちゃうなぁ♪ いきさつ からして、初心者には教えられないからだ...
いきさつ
Windows7を使っていた頃、マイクロソフト社のクラウドサービス SkyDrive を使っていた。
- 当時は、Windows Live Essentials からインストールした。
- Microsoftアカウントは、既に持っており、何ら抵抗はなかった。
- その後、OneDriveに名前が変わり、URLも変わったため「いい加減にしてくれ」と乗り換えも検討したが...
- Windows10 になって使い勝手も向上したので、現在も使用している。
使っているは「オンラインストレージ」のみ。
- 自宅のデスクトップ機で作成・編集,予習した MiPSのデータを、高齢者いきいき館ではノートパソコンで見ている。
- スクリーンショットは OneDriveに自動保存している。
- バックアップを取る必要のない(たぶん)ブログにアップロードする画像データも、OneDriveに保存している。
- 具体的には、アップロードする前の fotolife の画像。
- 最低限、OneDriveをクイックアクセスにピン留めしておいた方がいい。
- パソコン上では C:\Users\ユーザー名\OneDrive に保存されている。
インターネットに接続していなくても、パソコンで見ることはできる。
Windows7を Windows10に上げた当初は、Microsoft社の推奨に従って Microsoftアカウントでサインインしていたが、今は訳あってローカルアカウントでサインインしている。で、OneDriveの利用にどのような影響があるか調べている状態‥‥ である。
- 参考)【朗報】Windows 10のOne Driveは、ローカルアカウントで使用できる(PCまなぶ 更新日:2015年8月5日)
OneDriveを利用するには
@ITの2015年10月21日の記事(まりふのひとの「公開」OneDriveより「2015-1021【Win10】Windows10のOneDriveを利用する↓@IT.pdf」)が参考になると思う。
- Windows 10のOneDriveを利用する(@IT 2015年10月21日)より抜粋
OneDriveの利用開始
Windows 10に非Microsoftアカウントでサインインした場合、OneDriveはデフォルトでは無効になっている。そのため、OneDriveを利用するためには、ユーザーが最初にセットアップを行う必要がある(その手順は後述する)。
一方、Microsoftアカウントでサインインしている場合は最初からOneDriveが有効になっていて、すぐ使えるようになっているはずだ。もしそうでない場合は、まずMicrosoftアカウントが有効になっているかどうかを確認する。ステータスバーにOneDriveのアイコンが表示されず、アカウントの設定画面が次のように表示されている場合は、SMSや電話などを使って本人確認を行う。するとMicrosoftアカウントが有効になり、OneDriveが自動的に有効になるはずだ。その後、必要ならOneDriveの設定を行う。
OneDriveをセットアップするには、利用したいローカルアカウントもしくはActive DirectoryドメインアカウントでWindows 10にサインイン後、タスクバーのOneDriveアイコンをクリックするか、エクスプローラーの「OneDrive」アイコンをクリックする。
Microsoftアカウントを持っていない場合は、下記より事前に作成した方が解りやすいでしょう。
- Microsoft アカウント登録手続き
- ヒョッとすると電話が掛るので、高齢者いきいき館では「完了」しないかも‥‥ です。
このパソコンでは OneDriveが使える状態になっているが、あえて、何とかして、OneDriveが使えない状態を作った。で、全くの新規の場合と事情が異なる‥‥ 可能性がある。
上記後半の記事に沿って、今から利用可能にしてみる。
- タスクバーの OneDriveアイコン
 をクリックする。
をクリックする。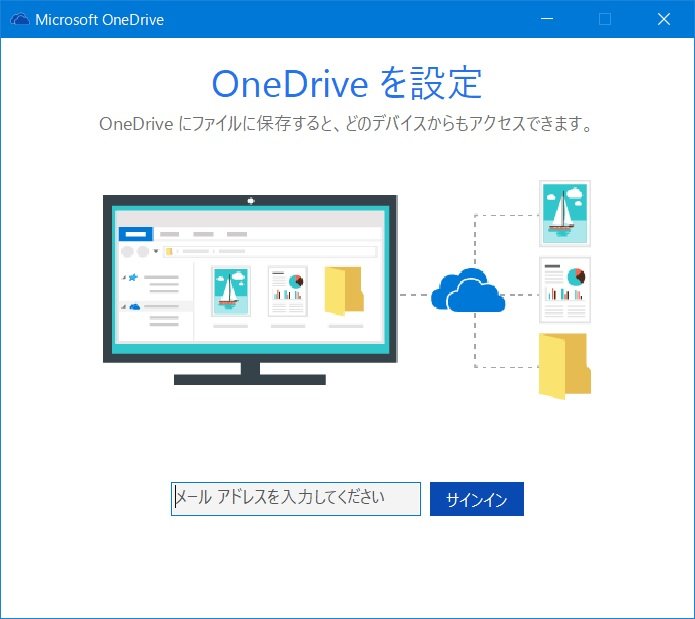
- 「OneDriveを設定」画面になる(右図)ので、Microsoftアカウントを入力し[サインイン]する。
- パスワードを入力し、[サインイン]する。
- 「OneDriveフォルダー」と表示されたら、
- OneDriveフォルダーの場所を確認し、
- [次へ]
- 以下は事情が異なるので後日作る...
今迄にわかったこと
あくまでも「ローカルアカウントでサインイン」している場合です。
§1.Web OneDriveにサインインしてなくても正常に使えるようだ
- OneDriveに接続する
- サインインの状態であれば

- サインアウトの状態であれば
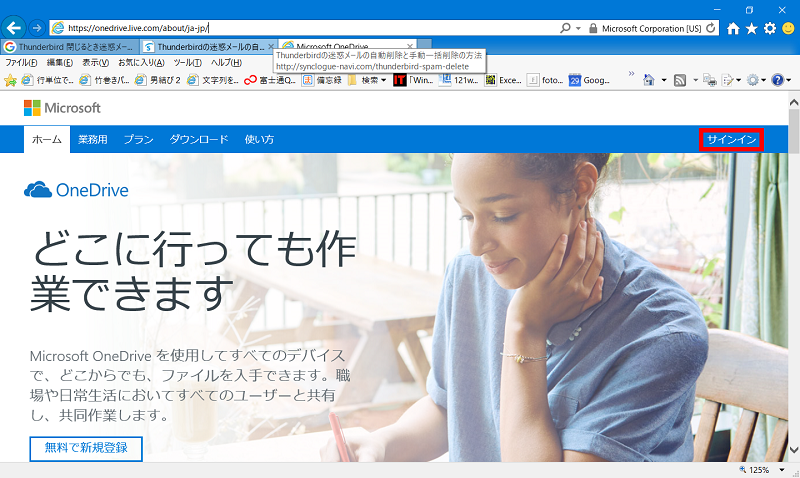
サインアウトの状態のままでもPC内で使う範囲であれば問題ないようだ。
§2.通知領域のアイコン
常時表示(設定 ⇒ 個人用設定 ⇒ タスクバー ⇒ タスクバーに表示するアイコンを選択してください)するようにしている。

 :グレーなので、「今は使えない」状態を意味する。
:グレーなので、「今は使えない」状態を意味する。 :更新中 ‥‥ パソコンとクラウドを同期している最中‥‥ と思われる。
:更新中 ‥‥ パソコンとクラウドを同期している最中‥‥ と思われる。 :使える状態‥‥ だと思われる。
:使える状態‥‥ だと思われる。
§3.通知領域に上記アイコンが無い場合は‥‥
- 【ワンドライブ】使い方まとめ サインイン・アウトするには?同期させないフォルダを作るには?(困ったー 2015-08-04)
ワンドライブを起動するには?
単純にワンドライブが終了しており、起動するだけの場合には、ウィンドウズキー+Rで「ファイル名を指定して実行」を起動します。
あとは「%localappdata%\Microsoft\OneDrive\onedrive.exe」と入力しましょう。 - 上記どおり‥‥ と思われる。
「同期」を外す(2017.09.13)
- 通知領域の[OneDrive]を右クリックし、
- 設定 を選択する。

- [フォルダーの選択]をクリックする。
- 【OneDriveのファイルをこのPCと同期】ダイアログボックス(右図)になるので、
- チェックを外すと、OneDrive上には残るが、PCからは削除される。
- その後、再度チェックをいれると、PC上に復活した。
動作確認をしていて‥‥ 右のダイアログボックスは、
- エクスプローラ/ナビゲーション ウィンドウの OneDrive を右クリック
- 同期するOneDriveフォルダーを選択する
でも出せることが判った。




 ハッキリ解らない...
ハッキリ解らない...