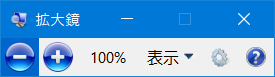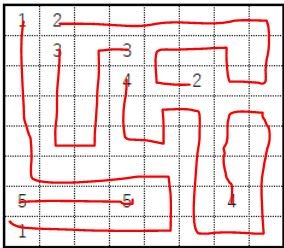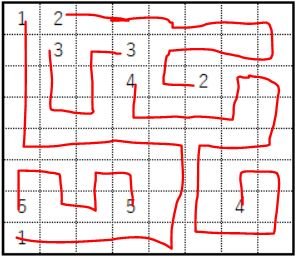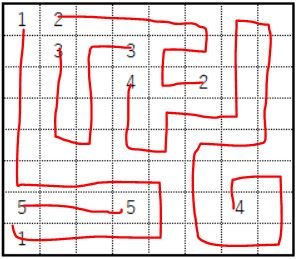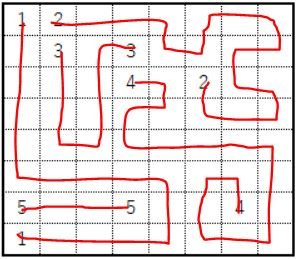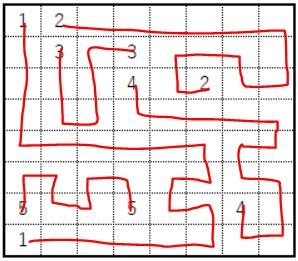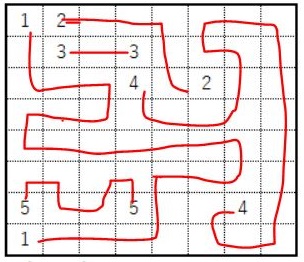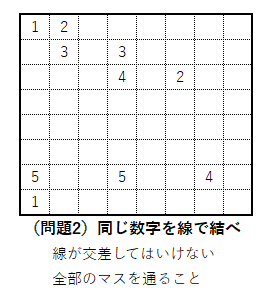まりふのひとはDドライブ必須論者です。
その背景は、なぜDドライブが必要なのか?,やらない理由が見つからない!Windows10のパーティション分割! 等にもありますが、
- 基本的にドキュメントやピクチャーはテンポラリ、保存が必要なファイルは、ドライブDに保存を貫いている。
- バックアップも楽だし...
下記記事を見つけてショックを受けた。
- [Windows 10] ハードディスクがCドライブしかないため、Dドライブを作成できますか。(FMVサポート:富士通 - 更新日:2016年8月13日)
質問
Windows 10がプレインストールされている機種を使用しています。
ハードディスクがCドライブしかないため、Dドライブを作成できますか。回答
Windows 10において、Dドライブの作成は動作保証外の操作のため、富士通では手順を案内していません。
富士通では、1ドライブ(Cドライブのみ)の環境でのご利用をお勧めしています。- Dドライブの作成はWindows10の標準機能にあるのに、富士通としては動作保証しない‥‥ というのである。
これまでMiPSでフリーソフトのダウンロードや、Excelマクロを作ってきており、基本的にはドライブDに保存してきたが、これが出来なくなる‥‥ ことになる。
ではどこに保存するか‥‥ となると、ドキュメントにバラバラに保存することになろう。
- 富士通のWindows10-PCを買われる人が増える度に悩みが大きくなってる。
- Excelマクロで(他人のPCの)ドキュメントのパスを取得する‥‥ って、面倒なのです。
- もう新規にExcelマクロの開発するのは止めよう。フリーソフトも自己責任で勝手にインストールしてッ!
ならば仮想ドライブか‥‥
- Windows 10で「subst」コマンドは使えない?(エキサイトニュース 2017年3月17日)
○Windows 8.1から使えなくなっていた?
○レジストリなら回避できる- batファイルを作って使おうかと思っていたが... レジストリを使う気にはなれない。
- 便利な仮想ドライブ作成ソフト「Visual Subst」の使い方freepc.jp
- 他人に「使ってもらおう」とは思わないが、個人的に興味があるので使ってみよう...




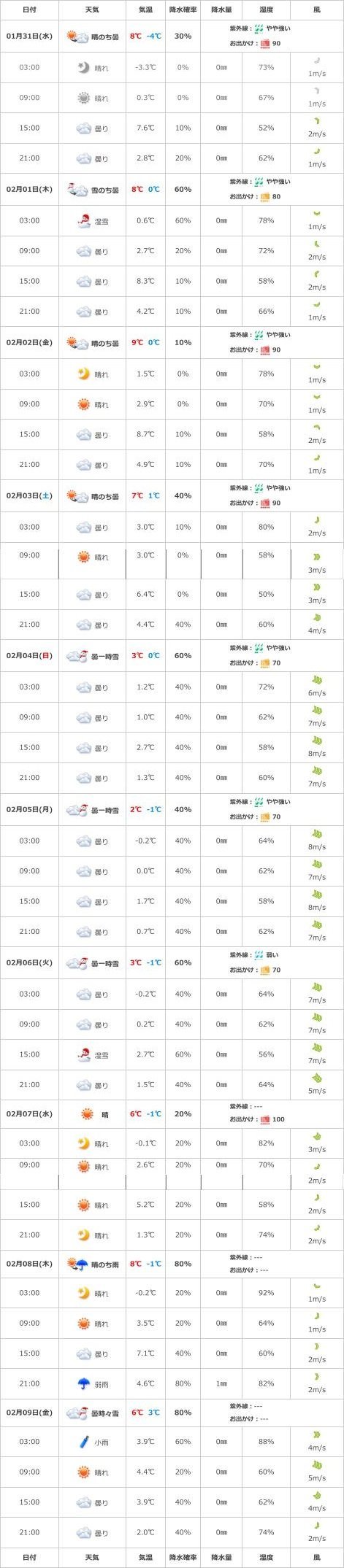
 注意
注意