6月13日の MAPS-TAで Windows10 PCに ZoomItをインストールしたところ、購入時 Windows10のパソコンのみ誤動作(誤操作かも知れない)したので、直ぐアンインストールした。
これでは問題解決にならないので、「拡大鏡」で代用できないかと思い、使い方を調べた。
- Windows7の拡大鏡の使い方(まりふのひと 2012.03.23)
結論からすれば Windows10も上記のとおりで、最初は「固定」表示(Ctrl+Alt+D)が使い易い‥‥ と、思った。更に検索し、Windows10用に書かれているサイトを見つけた。
- Windows 10で、拡大鏡を使用する方法について教えてください(121ware.com 2017.01.20)
3. 拡大鏡を固定し、一部分を拡大する方法
拡大鏡を固定し一部分を拡大するには、以下の操作手順を行ってください。- 「スタート」をクリックします。
- スタートメニューが表示されます。
アプリの一覧の「W」欄から「Windows簡単操作」をクリックします。 - 表示された一覧から「拡大鏡」をクリックします。
- 「拡大鏡」が表示されます。
「+」「−」をクリックして表示比率を設定し、「表示」をクリックして、表示された一覧から「固定」をクリックします。
※ 表示比率の設定は「表示」選択後も変更できます。 - 「固定ウィンドウ」が表示されます。
固定ウィンドウ内は設定した比率で表示されます。固定ウィンドウは、エクスプローラーのウィンドウ操作と同様に、移動やサイズ変更が可能です。補足
固定ウィンドウを画面の上下左右の端にドラッグし、位置を固定することができます。
解除するには固定ウィンドウ内をクリックし、画面内側にドラッグします。
- スタートメニューが表示されます。
- 「スタート」をクリックします。
マウスポインターがある場所が拡大表示されるので、あまりマウスを動かさない方がよい‥‥ と思われる。
そこで、上記をショートカットキーで行う方法を紹介する。
- 拡大鏡の起動:Windows+[+]
- 上記の 1.〜3. に相当する。
- 表示比率の変更: Windows+[+]または Windows+[−]
- 「固定」表示: Ctrl+Alt+D ‥‥ 直前の状態が残るので、一度行えばよい。
- 拡大鏡の終了:Windows+Esc
 注意
注意
- ショートカットキーの操作を間違うと、違う機能が動きます。
最初は、起動と終了程度に限定した方が安全です。 - 特に Windowsキーとの組み合わせは要注意です。見えない所で変わっていることもあります。
- 操作のマウス/ショートカットキーの選択は、すべて自己責任です。
 拡大表示する場所および大きさ
拡大表示する場所および大きさ
拡大表示する場所は、最初は画面の上半分にするのが判り易いでしょう。
その方法は、121ware.comの補足にさりげなく書かれていますが、苦労した...
≪中央付近に拡大表示されている時≫
 □内が拡大鏡 ○内の虫メガネをクリックすると拡大鏡ツールボックスが表示される。 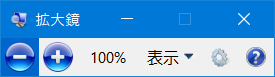 ] ] |
- 拡大鏡のタイトルバーをクリックして選択する。→ [×]ボタンが明示される‥‥ はず。
- そのままスクリーンの上までドラッグする。(上にぶつけるイメージ)
この操作で、固定表示ウィンドウが上半分になる‥‥ はず。
≪拡大表示ウィンドウの大きさを変える≫
- まず拡大表示ウィンドウ(上部のウィンドウ)をクリックし、
- 境界線近くでマウスポインターが
 で表示される位置を、上または下にドラッグする。
で表示される位置を、上または下にドラッグする。 - 固定表示ウィンドウをクリックし、拡縮を終える。
≪固定表示ウィンドウを任意の場所に動かす≫
固定表示ウィンドウが上半分に(固定)表示されているのを、「元に戻す(縮小)」偏見と独断の方法です。
- 固定表示ウィンドウ上部の太い枠の下を、下半分までドラッグし、
- ドラッグを始めると、左側に一瞬「拡大鏡」と表示される。
- 固定表示ウィンドウが縮小されたら、ドロップする。


