お知らせ
- 拡大学習会(iPS-BB)「Wordで作る備忘録」です。
- 参加は自由です。費用は1コインです。
Wordで作る備忘録 第6回
- 13:00〜16:00
- これまでの集大成をマクロにしてみたので、試行します。
- 手順は当日参加者のみに説明します。
- 参考)Wordで作る備忘録/自分の備忘録に他人が作った備忘録(例えば「付録」)を追加する
- これまでの集大成をマクロにしてみたので、試行します。
- 16:00〜17:00
- 新しい課題に入らず、「サロン」とします。
バージョンアップはどこまで影響するか不明なため、先着順(但し、Excel2013,2016優先)に個別対応します。
以下は、iPS-BB(掲示板)No.823 の内容です。
- 日時:2017年7月27日(木)13:00〜17:00
- 場所:田布施町高齢者いきいき館
- 内容
- 対象:
家計簿77を現在使っている方で、
- Excel2013およびExcel2016の方 ‥‥ 優先して対応します。
- Excel2010以前の方 ‥‥ 改修した「マクロ家計簿77」が正常に動くか確認します。
- 費用:無料
- その他
- 当日都合が悪い方は、その旨[返信]をお願いします。
基本的には個別対応(30分間/人)であるが、3〜4人揃ったら、液晶テレビにつなぎ、一人ひとり確認しながら進める。
この「備忘録」を最初から作るには、Word応用 の範囲になるスタイル、目次、セクション等を駆使している。初心者にはかなり難しいであろう。最終的にはテンプレート(template、雛形)にする予定であるが、最初から最後まで Wordなので、簡単に変更できるし、壊すことも簡単にできるので、やはり理解して使っていただきたい。
Wordで作る備忘録 第1回
- 日時:平成29年6月7日(水)13:00〜17:00
- 場所:田布施町高齢者いきいき館
- 内容:第1回は「紹介」および意見交換会です。
- 備忘録
- 「まりふのひと」が長年使っている備忘録の紹介です。
- 普通のWord文書に、「表紙」「目次」が付いており、入力補助として「スタイル」を使用します。
- テンプレートをダウンロードし、入力してみます。
最終的にはパスワードを掛けて保護します。- 日経パソコンNo.764(2017.2.27)の「今すぐ始めるデジタル終活」を読んで‥‥
- 「備忘録」はどうあるべきか、皆で意見を出し合います。
- 参加:自由
- Word2007以降およびショートカットキーが使える方であれば、どなたでも参加できます。
- 費用:1コインいただきます。
- その他
- 2回目は、Wordの新規作成から始めます。
内容的には「よくわかるWord応用」の範囲です。「よくわかるWord演習問題集」そのものです。- 2回目から参加、または2回目以降は不参加でも結構です。
Wordで作る備忘録を「新規作成」から作ります。
しかし、第1回で使用したテンプレートに問題があることがわかったので、相談しながら,Wordの設定を行いながら、改善されたものを作りたい‥‥ です。
Word2013を使用していますが、フォントによっては、英文でアポストロフィーを半角で打っても全角になってしまいます。
Word2010までは、ネット上の情報を参考に「オートコレクト」の操作でうまく処理していたのですが、Word2013ではどこをどうしていいのかわかりません。
昔からあるのはCourier Newですね。Lucida Consoleもいつの頃からか標準でついてくるような...
 ヒント
ヒントマイナビニュースには、次のように書いてあります。
スタイルとは、文字や段落の書式を1セットにまとめたもので、フォントや文字サイズ、文字色といった「文字の書式」をはじめ、行間やインデント、段落罫線などの「段落の書式」を1クリックで指定できる機能である。
Wordには、いくつかのスタイルがはじめから用意されている。これらのスタイルはマウスでクリックして選択するだけで適用できる。スタイルは大変便利な機能であるが、唯一の問題点は、Wordにはじめから用意されているスタイルの中に"使えるスタイル"が少ないことである。「見出し1」や「見出し2」といったスタイルも用意されているが、メリハリに欠けるため、見出しに適したデザインとは言い難いのが実情だ。
このため、実際にスタイルを活用する際は、自分でスタイルを作成して利用するのが基本となる。
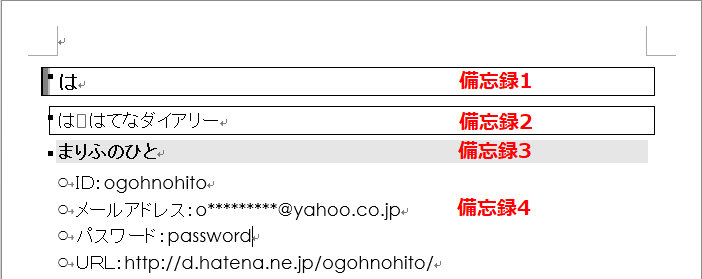
Wordで作る備忘録では、4っのスタイルを使うようにしています。
まずは基本となる「備忘録4」を作り、動作確認します。
は
ふ ブログ
まりふのひと
アドレス:http://d.hatena.ne.jp/ogohnohito/
削除したファイルを復元不能にする フリーソフト Disk FreeSpace Cleaner の使用結果を
に仕上げた。
これを最後に廃棄する‥‥ となると、色々追加調査・確認事項が出て、2日間も掛かってしまった。