iPS-77 平成29年6月21日(水/PM)の予定…Wordで作る備忘録
お知らせ
- 拡大学習会(iPS-BB)として「Wordで作る備忘録 第2回」を行います。
- 参加は自由です。下記は第1回の案内です。
Wordで作る備忘録 第1回
- 日時:平成29年6月7日(水)13:00〜17:00
- 場所:田布施町高齢者いきいき館
- 内容:第1回は「紹介」および意見交換会です。
- 備忘録
- 「まりふのひと」が長年使っている備忘録の紹介です。
- 普通のWord文書に、「表紙」「目次」が付いており、入力補助として「スタイル」を使用します。
- テンプレートをダウンロードし、入力してみます。
最終的にはパスワードを掛けて保護します。
- 日経パソコンNo.764(2017.2.27)の「今すぐ始めるデジタル終活」を読んで‥‥
- 「備忘録」はどうあるべきか、皆で意見を出し合います。
- 備忘録
- 参加:自由
- Word2007以降およびショートカットキーが使える方であれば、どなたでも参加できます。
- 費用:1コインいただきます。
- その他
- 2回目は、Wordの新規作成から始めます。
内容的には「よくわかるWord応用」の範囲です。「よくわかるWord演習問題集」そのものです。 - 2回目から参加、または2回目以降は不参加でも結構です。
- 2回目は、Wordの新規作成から始めます。
Wordで作る備忘録 第2回
Wordで作る備忘録を「新規作成」から作ります。
しかし、第1回で使用したテンプレートに問題があることがわかったので、相談しながら,Wordの設定を行いながら、改善されたものを作りたい‥‥ です。
- ルーラーを活用する。
- ルーラーの表示は、表示・タブ/表示・グループの ☑ルーラー。
- ページ設定ダイアログを開くには
- Wordのおせっかい」を知る
- アポストロフィーが半角にならない(教えて!goo 2013/11/27)
Word2013を使用していますが、フォントによっては、英文でアポストロフィーを半角で打っても全角になってしまいます。
Word2010までは、ネット上の情報を参考に「オートコレクト」の操作でうまく処理していたのですが、Word2013ではどこをどうしていいのかわかりません。- パスワードは英数記号の組み合わせの8文字以上が望ましい。
“abcdefg'43”(半角文字)がフォントでどう変わるか調べます... - 欧文の等幅フォントはありませんか(microsoft.public.jp.word 2006年5月20日)
昔からあるのはCourier Newですね。Lucida Consoleもいつの頃からか標準でついてくるような...
- パスワードは英数記号の組み合わせの8文字以上が望ましい。
 ヒント
ヒント
- グリッド線の表示
備忘録ではグリッド線の表示は必要ないでしょう。(表示・タブ/表示・グループの□グリッド線)
ページレイアウト・タブ/配置・グループの[配置]⇒[グリッドの設定]では、下記がお勧めです。(任意)- 文字グリッド線の間隔:0.5字
- 行グリッド線の間隔:0.5行
- 文字グリッド線を表示する間隔:2本
- 行グリッド線を表示する間隔:3本
§1.本文を作る
§1.1 ページ設定
- 文字数と行数・タブ
- 方向:8横書き
- 8標準の文字数を使う
- 余白・タブ
- 上:12mm 下:12mm 内側:12mm 外側:12mm
- もうチョッと小さく(8〜10mm)てもよいかも...
- 印刷の向き:横
- 印刷の形式:本(縦方向に谷折り)
- 上:12mm 下:12mm 内側:12mm 外側:12mm
- その他・タブ
- 用紙からの距離 ヘッダー:6mm
- 用紙からの距離 フッター:6mm ‥‥ ページ番号を表示するため。
§1.2.フォントの設定
- 当初の予定
- 日本語用のフォント:MS Pゴシック、サイズ:11
- 日本語(全角文字)は、なるべく詰めたいためプロポーショナルフォントにする。MS P明朝でも可。
- 英数字用のフォント:MS ゴシック ←←← 問題がありそう...
- 日本語用のフォント:MS Pゴシック、サイズ:11
- 今回の設定
- 日本語用のフォント:MS Pゴシック
- 英数字用のフォント:Century Gothic
Courier New
§1.3.スタイルの作成
マイナビニュースには、次のように書いてあります。
スタイルとは、文字や段落の書式を1セットにまとめたもので、フォントや文字サイズ、文字色といった「文字の書式」をはじめ、行間やインデント、段落罫線などの「段落の書式」を1クリックで指定できる機能である。
Wordには、いくつかのスタイルがはじめから用意されている。これらのスタイルはマウスでクリックして選択するだけで適用できる。スタイルは大変便利な機能であるが、唯一の問題点は、Wordにはじめから用意されているスタイルの中に"使えるスタイル"が少ないことである。「見出し1」や「見出し2」といったスタイルも用意されているが、メリハリに欠けるため、見出しに適したデザインとは言い難いのが実情だ。
このため、実際にスタイルを活用する際は、自分でスタイルを作成して利用するのが基本となる。
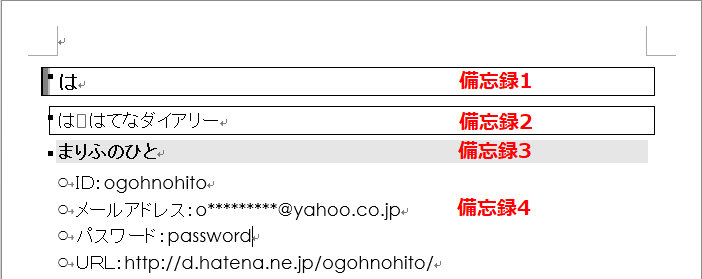
Wordで作る備忘録では、4っのスタイルを使うようにしています。
- 備忘録1:大見出し
- 住所録にあるような「あ・か・さ・た・な」等の見出し(タブ)に相当する。
- 大見出しの前は改ページする。
- 備忘録2:中見出し
- タイトルに相当する見出し。
- 備忘録3:小見出し
- 備忘録4:詳細(箇条書き)
§1.3.1. スタイル「備忘録4」を作る
まずは基本となる「備忘録4」を作り、動作確認します。
- 箇条書きのサンプルを作る。
- スタイル「備忘録」を4→1の順に作るので、この際、具体的な例として下記をコピペする。(貼り付けのオプション:テキストのみ保持)
は
ふ ブログ
まりふのひと
アドレス:http://d.hatena.ne.jp/ogohnohito/ - 説明の都合上、行番号を表示する。(ページレイアウト・タブ/ページ設定・グループの[行番号]⇒ 連続番号)
- 4行目にカーソルを移し、[箇条書き]にする。(ホーム・タブ/段落・グループの[箇条書き])
- 段落・グループの[段落]⇒ インデントで、左:0、ぶら下げ:1字 に変更する。
- スタイル「備忘録」を4→1の順に作るので、この際、具体的な例として下記をコピペする。(貼り付けのオプション:テキストのみ保持)
- ホーム・タブ/スタイル・グループの[スタイル]をクリックし、
- 【スタイル】ダイアログボックスの下方にある[新しいスタイル]をクリックする。
- 【書式から新しいスタイルを作成】ダイアログボックスで、下記を入力して[OK]する。
-
- 名前:備忘録4
- 種類:段落
- 基準にするスタイル:リスト段落(「標準」かも?)
- 次の段落のスタイル:備忘録4
-
- 【スタイル】ダイアログボックスを閉じる。
≪動作確認≫
- 4行目にカーソルを移す。
- 【スタイルの適用】ダイアログボックスを表示する。(Ctrl+Shift+S)
- スタイル名が[備忘録4]になっている。(たぶん)
- 4行目末にカーソルを移し、[Enter]すると‥‥
- アドレスにリンクが張られるのは、ファイル・タブ ⇒[オプション]⇒文章校正 ⇒[オートコレクトのオプション]⇒ 入力オートフォーマット・タブの ☑インターネットとネットワークのアドレスをハイパーリンクに変更する ため。
- 箇条書きの行になるので、例えば、“電話:55-5406” を入力する。
- [Enter]で新しい箇条書きの行を作ってシマッタ‥‥ 場合は、バックスペースで削除しておく。
空行として残しておく場合は、スタイル名の[すべてクリア]を選択する。([標準]を選択?)
- [Enter]で新しい箇条書きの行を作ってシマッタ‥‥ 場合は、バックスペースで削除しておく。
§1.3.2. スタイル「備忘録3」を作る
- 3行目を行選択し、
- 太字にする。
- デザイン・タブ/ページの背景・グループの[ページ罫線]をクリックし、
網かけ・タブの「背景の色」から薄い灰色を選択する。
- ホーム・タブ/スタイル・グループの[スタイル]をクリックし、
- 【スタイル】ダイアログボックスの[新しいスタイル]をクリックする。
- 【書式から新しいスタイルを作成】ダイアログボックスで、下記を入力して[OK]する。
-
- 名前:備忘録3
- 種類:段落
- 基準にするスタイル:見出し 3 ‥‥ 目次を作るため。
- 次の段落のスタイル:備忘録4
- [書式]⇒ 段落 をクリックし、
改ページと改行・タブの ☑次の段落と分離しない とし、[OK]で閉じる。
-
- 【スタイル】ダイアログボックスを閉じる。
§1.3.3. スタイル「備忘録2」を作る
- 2行目を行選択し、
- デザイン・タブ/ページの背景・グループの[ページ罫線]をクリックする。
- 罫線・タブの
- 「線の太さ」を決め、
- 「種類」の[囲む]を選択し、[OK]する。
- ページレイアウト・タブ/段落・グループの「間隔」前および後を“0.25行”(または“3pt”)にする。
- ホーム・タブ/スタイル・グループの[スタイル]をクリックし、
- 【スタイル】ダイアログボックスの[新しいスタイル]をクリックする。
- 【書式から新しいスタイルを作成】ダイアログボックスで、下記を入力して[OK]する。
-
- 名前:備忘録2
- 種類:段落
- 基準にするスタイル:見出し 2 ‥‥ 目次を作るため。
- 次の段落のスタイル:備忘録3
- [書式]⇒ 段落 をクリックし、
改ページと改行・タブの ☑次の段落と分離しない とし、[OK]で閉じる。
-
- 【スタイル】ダイアログボックスを閉じる。
§1.3.4. スタイル「備忘録1」を作る
- 1行目を行選択し、
- ホーム・タブ/スタイル・グループの[スタイル]をクリックし、
- 【スタイル】ダイアログボックスの[新しいスタイル]をクリックする。
- 【書式から新しいスタイルを作成】ダイアログボックスで、下記を入力して[OK]する。
-
- 名前:備忘録1
- 種類:段落
- 基準にするスタイル:見出し 1 ‥‥ 目次を作るため。
- 次の段落のスタイル:備忘録2
- [書式]⇒ 段落 をクリックし、
改ページと改行・タブの
☑次の段落と分離しない
☑段落前で改ページする
とし、[OK]で閉じる。
-
- 【スタイル】ダイアログボックスを閉じる。



