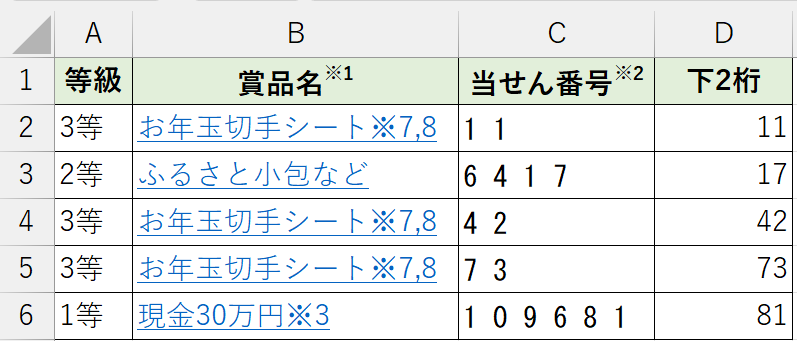3年ぶりにお年玉付き年賀状の当選番号を下二桁順に並べた。

≪結果≫
上記表を作るのに‥‥
- Excel の計算式で Error になり手こずったが、2時間弱で出来た。
- 手こずった原因をブログに残すため、1からやり直し手順を残したが‥‥ Excel2021 の勉強もあり、これが意外と時間が掛かった。
- 何だかんだで、トータル 5時間も掛かってシマッタぁ~~~
- しかも「当りなし!」で、ドッと疲れが出て、プシュッ!(実は焼酎)が進んだ...
当選番号のソース
- 2023(令和5)年用年賀はがきおよび寄付金付お年玉付年賀切手当せん番号の決定 - 日本郵便www.post.japanpost.jp
作成手順
1. 上記サイトの表をExcel2021にコピペ
- 幅を調節した結果

2. 不要行の削除
- C列は要らないので、C列を選択し右クリック ⇒ 削除 した。
3. 要らない情報をセル単位でクリア(Delete)
例えば
- A列の「(6けた)」など
- B列の賞品名は最上部を残し、以下はDelete
- セルの選択は、リンクが張ってあるので長押しする必要がある。
- リンクを解除するには、
- リンクを解除するセル選択する。
- 選択したセルを右クリック ⇒ ハイパーリンクの削除
5. 情報付与
3等は3本に同じ情報を付与。(Ctrl+D で対処)
6. 空になった行を削除
- 行2、4~8行、10行を選択し、右クリック ⇒ 削除
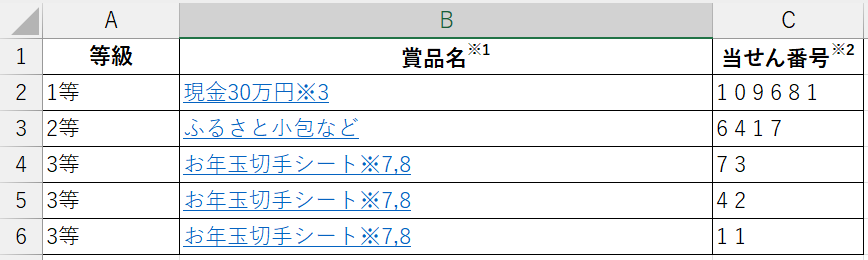
7. 下2桁を取り出す
下2桁の値は計算式で作る。例えば 1等は、
- セルC2(109681)を100で割り、小数以下は切り捨てる ⇒ 109681 / 100=1096
- これに 100 を掛ける ⇒ 1096*100=109600
- セルC2より 2. を引く ⇒ 109681-109600=81
計算式は、=C2-Trunc(C2/100)*100 となる
- セルD1に "下2桁" を入力する。
- セルD2 に上記計算式をコピペする。
- セルD2 に「#VALUE!」が表示される...
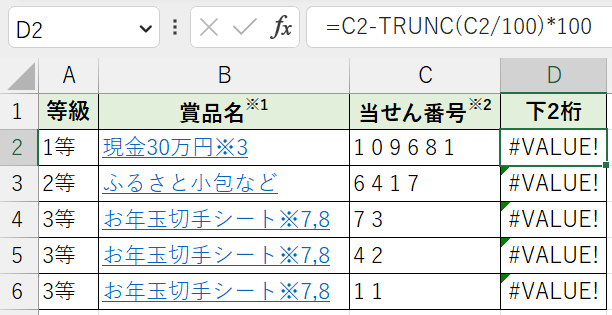
- C列は全角数字と思っていたが数字では無いようなので‥‥
- E列に桁数(=Len(C2))を作ってみた‥‥ ら、
- 数字と数字の間にスペースが入っていることが判った。
Webページを作る人も大変だっただろう...
- セルD2に、セルC2のスペースを ”” に置換する関数 Substitute を入れた。
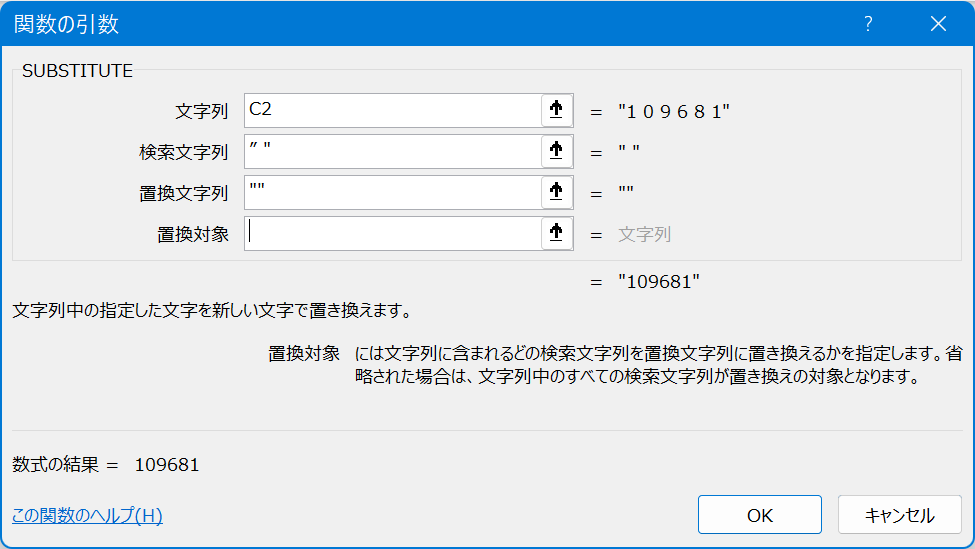
セルD2:=Substitute(C2," ","")-TRUNC(Substitute(C2," ","")/100)*100
8. 下2桁で並べ替え