いきさつ
最近、経験したこと‥‥
- OneDriveの同期設定を行うとドキュメントのパスが変わる
先日「ユーザー設定タブを使おうとするとエラーが出てくるようになった」とのことで調べたら、バックアップを目的(たぶん)に OneDriveの同期設定を行ったため、ドキュメントのパスが変わった*1。そのため、Excel/リボンのユーザー設定で使っていたマクロが見つけられなかったのが原因。
ドキュメントの同期設定を解除したら、元のドキュメントのフォルダー内は空(すっからかん)だった*2。 - 実行可能ファイルをドライブDに置くとパーティションを切り直した時、レジストリーに不整合が発生
- ドライブCの領域を広げるため、ドライブDを再配置したら、レジストリに不整合が発生、その後、Windows Updateが出来なくなった‥‥ かも。
- ドキュメントに置いて OneDriveの同期設定する‥‥ と、同じことが言えるのではないか...
- 業務用ファイル(例えば Excel)の共有を急遽、要求されたため、パブリックに置き、◉パスワード保護共有を無効 で凌いだが...
あくまでも応急処置であって、パスワードでロックすべき... - Excel/リボンのユーザー設定でマクロにショートカットキーを割り当てた時の利便性を実感しているが...
マクロの場所はフルパスで保存されるため、ドキュメントに置くと[リボンのユーザー設定]を他のPCへ移転・引越ができない。
これらを解決するためドライブC直下にフォルダーを作成、ここにマクロを含むExcel を置き、他のPCより更新する方法を試行することにした。
なお、共有フォルダーにパスワードをかける手順は、下記サイトを参照した。
🌐【Winows10】でフォルダにパスワードでロックをかける方法は?|ITHook
itojisan.xyz
Windowsの共有フォルダにパスワードをかける場合は、個別にパスワードをかけるのではなく、フォルダにユーザー単位でアクセス権限を設定します。
そのため、パスワードをかけるには以下の3つの手順を行ってください。
- ネットワーク上のパスワード保護を有効にする
- 共有用のユーザーを作成する
- 共有フォルダに権限を追加する
メインPCの設定
無用なトラブルを避ける目的で、フォルダ名は全て半角英数字・記号 とした。
ドライブC直下にフォルダを作成し、必要なファイルを全て置く
- エクスプローを起動し、PC ⇒ ドライブC を開く。

- 新しいフォルダー名は MMUS とした。
- MMUSフォルダーを開き、
- 以前使用した「運行管理データ」を置いた。
- 更にフォルダ Macroを作成し、そこに マクロ実績報告.xlsm を置いた。
ネットワーク上のパスワード保護を有効にする
まずWindowsのパスワード保護を有効にする必要がある。この設定は規定値でもある。
- スタート ⇒ 設定 ⇒ ネットワークとインターネット を選択する。
- 右側メニューの「ネットワーク共有センター」を選択する。
- 左メニューの「共有の詳細設定の変更」を選択する。
- 「すべてのネットワーク」の右にある
 をクリックし、
をクリックし、 - 「パスワード保護共有」にある「◉パスワード保護共有を有効にする」を選択する。
- [変更の保存]↵
共有用のユーザーアカウントを追加する
(引用:ITHook)ネットワーク上のパスワード保護を有効にする設定をすると、設定したパソコン上の共有フォルダにアクセスするためには、ユーザー名とパスワードが必要になります。
しかしこのままの設定の場合、入力するユーザー名とパスワードは、設定したパソコンのログオンに使うユーザー名とパスワードになってしまいます。他の人に、ログオンに使うユーザー情報を教えたくない場合は、別途共有用のユーザーアカウントが必要になります。
- スタート ⇒ 設定 ⇒ アカウント を選択する。
- 左メニューにある[家族とその他のユーザー]を選択する。
- 「他のユーザー」の[その他のユーザーをこのPCに追加]を選択する。
- 『このユーザーはどのようにサインインしますか?』が表示されたら、このユーザーのサインイン情報がありません をクリックする。
- 『アカウントの作成』では Microsoftアカウントを持たないユーザーを追加する をクリックする。
- 『このPCのユーザーを作成します』で、共有用のユーザー名、パスワードおよびパスワードを忘れた場合を入力し、
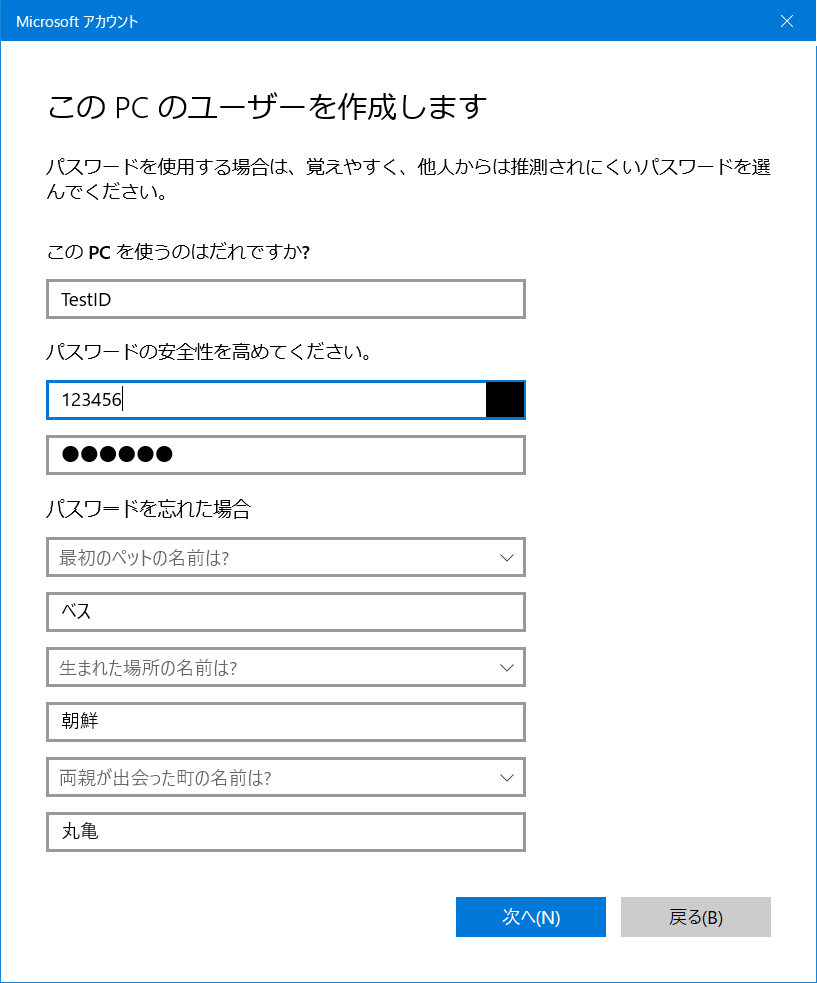
[次へ]。 - 設定が終わると元の画面に戻り、
 ローカルアカウントとして表示される。
ローカルアカウントとして表示される。
共有フォルダに権限を追加する
- エクスプローラから MMUSフォルダーを右クリック ⇒ プロパティ をクリックする。
- 共有 タブの[共有]をクリックする。
- 「TestID」を[追加]し、
- TestID の「アクセス許可のレベル」を[読み取り/書き込み]に変更,
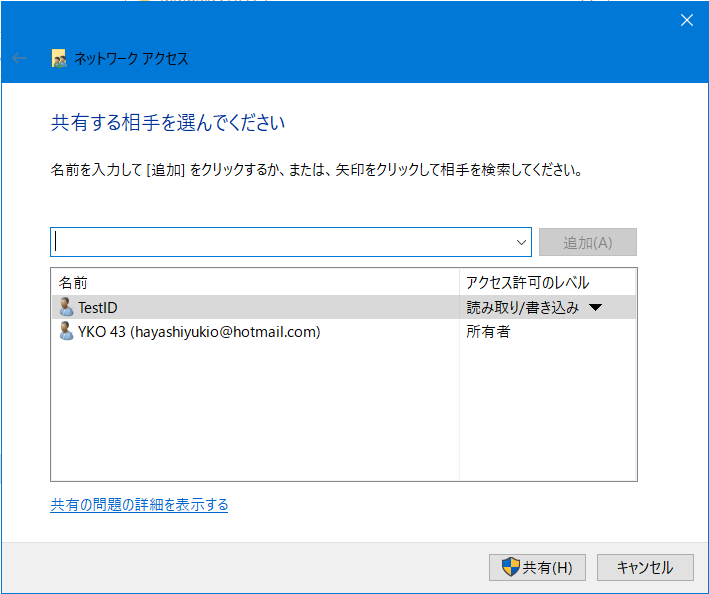
- [共有]する。
共有フォルダを非表示にする(任意)
目的は下記サイトに載っています。
🌐Windows10 隠し共有フォルダを作成する|PCの鎖
pc-chain.com
Windows10では、共有フォルダを隠すことができます。
共有フォルダなのに隠す??
隠し共有フォルダとは、エクスプローラーのネットワークの一覧からは参照できませんが、フルパス(アドレス)を入力すれば参照できるというものです。つまり、知っている人だけがアクセスできるフォルダです。
上記目次の 1.1,1.2 は終わっているので 1.3 からになる。但しこの処理は任意です。
- エクスプローラを起動し、
- 共有フォルダーを右クリック ⇒ プロパティ をクリックする。
- 共有 タブの[詳細な共有]をクリックする。
- [追加]をクリックする。
- 共有名を入力し、最後に "$" を付ける。(必須)
- 基本的には現在のフォルダ名と同じ名称にしておいた方がわかりやすい。(例えば MMUS$)
- $を付けた共有名が追加出来たら、$が付いていない方は削除する。
- 共有名右端の[▽]をクリックし、
- $が付いていない共有名を選択する。
- [削除]する。
フォルダーを開くショートカットアイコンの作成
デスクトップに MMUS フォルダーを開くショートカットアイコンを作る。
例えば、
- エクスプローラーを起動し、
- ドライブCを開く。
- MMUSフォルダーを右クリック ⇒ ショートカットの作成 を選択する。
- 「~デスクトップ上に作成しますか?」

が出たら[はい]をクリックする。 - デスクトップにショートカットアイコン
 が出来る。
が出来る。
- 右クリックで、名前の変更や、プロパティでアイコンの変更ができる。
- 右クリックで、名前の変更や、プロパティでアイコンの変更ができる。
Excel/リボンのユーザー設定の変更
ユーザー設定で作成済のリボン/コマンドの基となっているマクロは元のアドレスのままになっているので、手動で再設定する(マクロのアドレスを変更する機能はない‥‥ ようだ)必要がある。
- MMUS フォルダーを開く。
- 更に、Macroフォルダー を開く。
- マクロ実績報告.xlsm を開く。
ブックは「非表示」設定になっているので‥‥- 表示 タブ/ウィンドウ グループの[再表示]をクリックし、
- マクロ実績報告.xlsm を選択し、[OK]する。
- ファイル タブを右クリク ⇒ リボンのユーザー設定 を選択する。
- 「コマンドの選択」で「マクロ」を選択する。
- ユーザー設定を変更する。(詳細は省略)
- 終わったら[インポート/エクスポート]⇒[すべてのユーザー設定をエクスポート]を選択し、
- 【名前を付けて保存】で、C:¥MMUS¥Macro に保存する。
- ファイル名「Customizations.exportedUI」は変えない。
クライアントPCの設定
ネットワーク資格情報の入力画面
メインPCに ネットワーク接続しようとすると、右図の画面が出る。
ネットワーク接続しようとすると、右図の画面が出る。
これはメインPCの ネットワークと共有センター/パスワード保護共有が「◉パスワード保護共有を有効にする」設定になっているためで、下記を入力しないと接続できない。
-
- ユーザー名:共有用のユーザーアカウント(TsetID)
- パスワード:共有用のユーザーアカウントのパスワード(123456)
ここで、☐資格情報を記憶する にすると、以後、入力の手間が省ける。
但し、ユーザー名,パスワードを知らない人でも接続出来るようになるため、扱いには注意を要する。
🌐Windows 10で、記憶させたユーザー情報やパスワードを削除する方法について教えてください|NEC LAVIE公式サイト
上記サイトには図入りで載っている。下記はその要約。- [スタート]⇒ 「W]Windowsシステムツール ⇒ コントロールパネル と進める。
- 【コントロールパネル】が表示されるので、「表示方法」が「カテゴリ」になっていることを確認し、「ユーザーアカウント」をクリックする。
- 「資格情報マネージャー」欄の「Windows資格情報の管理」をクリックする。
- 【資格情報マネージャー】が表示されるので、「Windows資格情報」欄から、ユーザー名とパスワードの情報を削除したい項目を選択する。
- [削除]をクリックする。
- 【Windows資格情報の削除】が表示されるので、[はい]をクリックする。
フォルダーの作成とファイルのコピー
メインPCと同じように、
- ドライブC直下に MMUSフォルダーを作成し、
- その下に Macroフォルダーを作成する。
後述の方法で、このフォルダー下にメインPCのMacroフォルダー下にある2っのファイルをコピーする。
メインPCのMMUSフォルダーを開くショートカットアイコンの作成
- エクスプローラを起動する。
- ナビゲーションウィンドウの「ネットワーク」を開く。
- メインPCを開く。
- 「ネットワーク資格情報の入力」画面が出るので、入力し[OK]する。
- MMUSフォルダーをデスクトップに Alt+ドラッグする。
メインPCのファイルをコピーする
コピーの目的は、
- メインPCとクライアントPCの Excel/リボンのユーザー設定を同じにするためで、
- メインPCの「設定用ファイル」をコピーするもの。
その一例で、
Excel/リボンのユーザー設定
- Excelを起動し、空白のブックを開く。
- [ファイル]を右クリック ⇒ リボンのユーザー設定 をクリックする。
- [インポート/エクスポート]⇒[ユーザー設定ファイルをインポート]をクリックする。
- 【ファイルを開く】ダイアログボックスで
- ファイルの場所:C:¥MMUS¥Macro
- 表示された Excel Customizations.exportedUI を選択し、
- [開く]
- 確認メッセージが出るので

- [はい]で進める。
≪重要≫
メインPCの Excelマクロファイルを更新したりユーザー設定を変更した時は、
メインPCの Excelマクロファイルを更新したりユーザー設定を変更した時は、
- メインPCのファイルをコピーする
- Excel/リボンのユーザー設定
を行っておかないと、メインPCと同じ手順が使えないことになる。



