≪目次≫

いきさつ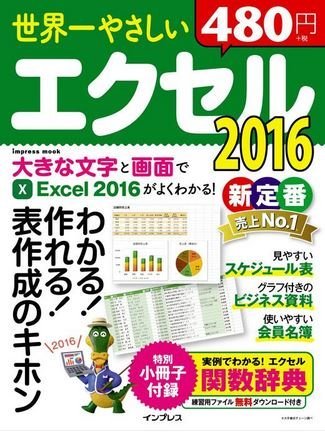
今日は「世界一やさしいExcel2016」in 高齢者いきいき館 の初日で、テキストをいただいた。
- 「会」の名前の発表‥‥ は、ない...
- テキストの進め方の話もない...
静かなスタートの中、表紙を開いたら、特別付録「実例でわかる! エクセル関数辞典」が‥‥ おっ! すごい‥‥
目次を見たら、最初は「エクセル2016の‥‥」、バージョンが違うので参考にならないので飛ばす...
黙って始めるのも何なので、「P.16 のイベント会場担当表を解答を見ないで作りましょう~~~」と声掛けし着手した。
第1章「イベント会場担当表」を作る
第1章「イベント会場担当表」の「この章で作るサンプル」を読んで‥‥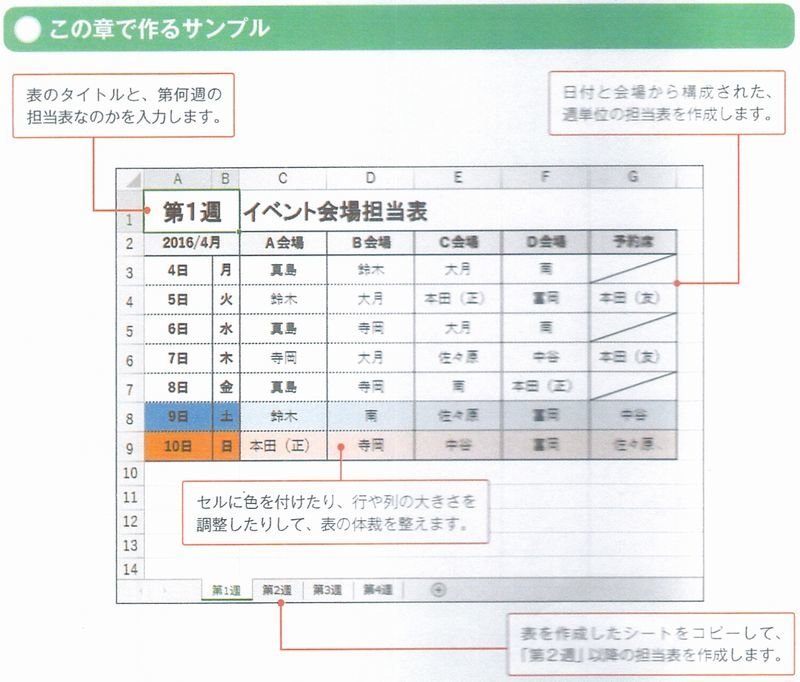
- 日付が「2016/4月」になっている。当然、2019年版を作ることになろう‥‥
- 第1週は第1月曜日、第2週は第2月曜日となるのか‥‥
- 4週分を作るとなると、担当者はドロップダウンリストから入力するのがベストか‥‥
- とりあえず、第1週分は単純に入力し、表のイメージを作り、名前を付けて保存した。
- 2016/4月4日は本当に月曜日なの?
- セルA2は 2016/4/1 の入力に変え、セルの書式を "yyyy/m月" とした。
- セルA3は日にち ”4” を入力することとし、セルの書式を "0日" とした。
- セルB3は Weekday関数で求めることにし、セルの書式を ”aaa” とした。
- セルB3は、年月はセルA2のから取り、日はセルAから作り、曜日コードを求めることにし
”=WEEKDAY(DATE(YEAR($A$2),MONTH($A$2),A3))” に変更した‥‥ ら、「月」と表示された。
- セルA4以下の日付、フィルハンドルで簡単に作れるが、第2週以下も同様にする必要がある。これも面倒なので、
- セルA4は、”=A3+1” とし、
- フィルハンドルでコピーした。
- B列の塗りつぶしは、当然、条件付き書式でしょう‥‥
- セルB3~B9 を選択し、
- [条件付き書式]⇒ 指定の値だけを含むセルの書式設定 で、
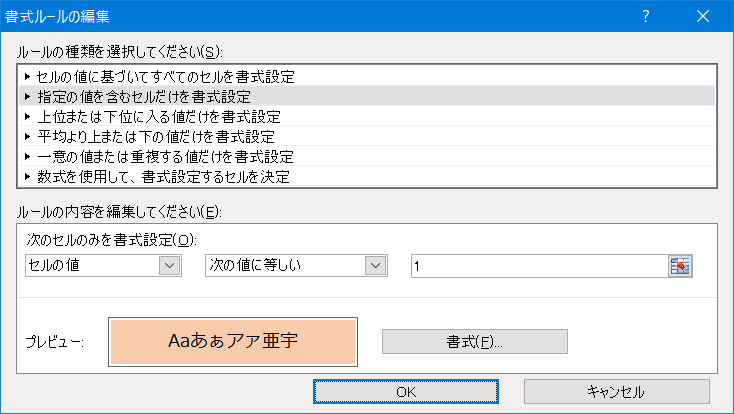
- 日曜日(=1)と土曜日(=7)の塗りつぶしを指定した。
- A列は‥‥ 面倒だし、塗りつぶす必要も無いだろうから止めといた。
- 「予約席」の空欄は灰色で塗りつぶす(2019-06-23 更新)
- 第1月曜日の日にちを関数で求める(難宿題)
- 授業中にグーグル先生に聞いたが、理解できなかった。
担当者をドロップダウンリストより入力する(2016-06-23 更新)
- 新しいワークシートを挿入し、
- シート見出しを「担当者」とする。
- セルA1 に ”担当者” を入力する。
- 第1週・シートの担当者(セルC3~G9)を担当者・シートのセルA2 にコピペする。
- 担当者・シートの
- B~E列のデータを、A列に移動する。
- 選択してドラッグするか、切り取り・貼り付けする。
- A列を選択し、昇順に並び替える。
- 「セルA1を選択して‥‥」並び替えると、漏れが発生する可能性があるので、A列を選択するのがよい。
- 重複データの削除
- A列を選択する。
- データ・タブ/データツール・グループの[重複の削除]をクリックする。
- ☑先頭行をデータの見出しとして使用する にして[OK]
- B~E列のデータを、A列に移動する。
- 第1週・シートの
- セルC3~G9 を選択し、
- データ・タブ/データツール・グループの[データの入力規制]⇒ データの入力規制... を選択する。
- データの入力規制・ダイアログボックス/設定・タブで、
- 入力値の種類:リスト
- ①元の値・ボックスにカーソルを移し、②担当者・シートをアクティブにする。③セルA2~A* まで(最後の担当者まで)を選択する。
- 元の値・ボックスに「=担当者!$A$2:$A$**」と表示されたら、[OK]で閉じる。
- 任意の会場担当者を選択すると[▼]が出るはず...
日にちを自動設定する
本来の趣旨(=世界一やさしい)とは異なるが、第1週の年/月を変更すれば、第2~3週の日にちも自動的に変わるようにする...
≪前提≫
- セルA1は、第1週は ”1” を、第2週は ”2” ‥‥ を入力するものとし、表示はセルの書式設定で対応(例えば「第0週」)する。
- セルA2は、開催する年月,日にちは 1日の日付型(例えば 2016/4/1)で入力し、セルの書式設定は「yyyy/m月」とする。
- セルA3~A9にはシリアル値(日付)を入れる。セルの書式設定は「d日」とする。
- 第1週の初日(セルA3)は、セルA2の月の第1月曜日とする。
≪入力≫
- セルA1:1
- セルA2:2016/4/1
- セルA3:=(A2+7)-WEEKDAY(A2-1,2)+(A1-1)*7 ‥‥ セルA2の「第(セルA1)月曜日」の日付
- A2+7 ‥‥ セルA2の一週間先の日付
- Weekday (シリアル値, 種類) ‥‥ 曜日コードを得る関数
- シリアル値(日付):A2-1 ‥‥ セルA2の前の日、ここでは 2016/3/31 となる

- 種類:2 ‥‥ 曜日コードが 月曜日が1、日曜日が7になる。
- シリアル値(日付):A2-1 ‥‥ セルA2の前の日、ここでは 2016/3/31 となる
- (A1-1)*7 ‥‥ 第2週には7、第3週には14、第4週には21 を加えるための数式
- セルA4:=A3+1 ‥‥ セルA3 の翌日
- セルA5~A9:セルA4 の数式をコピーして作成する
≪第2~4週作成後...≫
- セルA1:第2週は 2、第3週は3、第4週は4 に変更する。
- 第2~4週のシート
- 作業グループを作り、
- セルA2 に、第1週のセルA2をコピーする数式(=第1週!A2)に変更する。
- 作業グループを解除する。
世界一やさしいExcel2016のサイトより引用
帰宅後、グーグル先生にインプレスのサイトを教えてもらった。
- 世界一やさしいExcel2016(インプレス)book.impress.co.jp
目次
- 準備1 エクセル 2016のリボン機能
- 準備2 エクセル 2016の画面構成
- 準備3 エクセル 2016の起動と保存
- 準備4 エクセル 2016の基本操作と関数
- 第1章 見やすくてわかりやすい担当表を作ろう
- 第2章 見やすいグラフ付きの集計表を作ろう
- 第3章 データベースとして利用できる会員名簿を作ろう
- 「困った!」を解決 トラブルシューティング
- 覚えておきたいエクセル 2016用語集
奥付
特別付録 実例でわかる! エクセル関数辞典 - サンプルデータもあったので、ダウンロードした。



