Word作例集/罫線とイラストを使って一筆箋を作る 改訂版
≪目次≫
いきさつ
iPS-77で学習しているテキスト「すぐわかる Wordで かんたんお役立ち作例集」に「ステップ9 罫線とイラストを使ってオリジナル一筆箋を作る」がある。
- 一筆箋とは(引用:手紙の書き方)
 一筆箋とは縦18センチ×横8センチほどの短冊型の細長い便箋のこと。
一筆箋とは縦18センチ×横8センチほどの短冊型の細長い便箋のこと。
B5サイズの便箋と比較すると、文字を書くスペースは5分の1ほどですから、「文字をたくさん書かなければならない」「便箋の空白を埋めるのが大変」「書くのに時間がかかりそう」といったストレスを感じる必要がありません。
昨日行って解ったことは
- 横書き用の一筆箋である。
- 画像が横向きに入っている。
- 1枚目のデザインをコピーして 2、3枚目を作る(P.149)と位置がずれる。
- 「そうは問屋が卸さないだろう」と思っていたが、やはり‥‥
テキストにはひと押し 罫線の位置は行間で調整する
とある
1つ目のデザインを2つ目、3つ目に貼り付けたあとに罫線の位置を調整したい場合は、行間を変更します。行間の設定方法は 146~147ぺージを参照してください。 - 2、3枚目を位置調整しないでも作れるような手順にすべき。調整せざるを得ないのに「位置を調整したい場合」とは...
- 「そうは問屋が卸さないだろう」と思っていたが、やはり‥‥
そこで、(1)縦書き用の一筆箋を、(2)2、3目を位置調整しないでも良いような手順を Word2013で作ってみた。
ページ設定
下記はテキストどおり。
- 用紙サイズ:B5(182×257mm)
- 余白 上下:0mm、左右:15mm
- 行グリッド線の間隔:85.5mm
- 行グリッド線を表示する間隔:1本
文字数と行数タブ/文字数の行数の指定 を下記にする。
- ◉行数だけを指定する
- 行数:36 ‥‥ 結果として行送りが 20.2pt.になるはず...
- 規定値は 40行であるが、3の倍数の方が解り易いので 3枚×12行/枚=36 とした。
ページ設定を終え、文書に戻ったら、13行の空行を作ると、
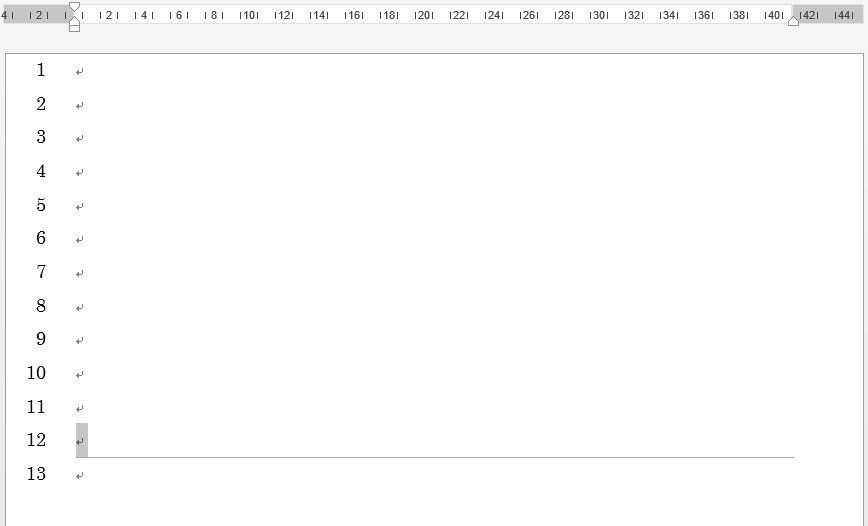
- 12行目と13行目の間にグリッド線が入っていることがわかる。(思惑どおり)
- 上図は説明のため、行番号を表示(ページ設定/その他タブ ⇒[行番号])している。
1枚目の一筆箋に罫線を入れる
13行の空行を作った状態で、下記を行う。
- 2行目にカーソルを移し、 "---" を入力し[Enter]する。
- 4行目にカーソルを移し、 "---" を入力し[Enter]する。
- 6行目にカーソルを移し、 "---" を入力し[Enter]する。
- 8行目にカーソルを移し、 "---" を入力し[Enter]する。
- 10行目にカーソルを移し、 "---" を入力し[Enter]する。
- 12行目にカーソルを移し、 "---" を入力し[Enter]する。
 ヒント
ヒント
- "---" で引いた罫線は、直上の段落の下に罫線が入る。
例えば1行目を選択し、[線種とページ罫線と網掛けの設定]/罫線タブを見ると下図のようになっている。
- 罫線の色「赤」は、解りやすいように付けたもので、最終的には一筆箋のデザインに相応しい色にする。
- 段落の罫線を段落の下に入れると、段落の高さが変わる‥‥ のが悩みの種...

- 上図では 1/2行ほど下がってしまった。
12行目が1枚目の一筆箋に納まるように調節する
12行目と13行目の中間にグリッド線が入るように、1行目と12行目の行間を狭める。
- バランス上、1行目と 12行目は同じ行の高さにする。
- 1行の高さ(行送り)は 20.2pt.、
- 縮める量は 1/2行,すなわち 20.2/2=10.1pt.
- これを1行目と 12行目で分担するので、行の高さを 20.2-10.1/2=15.15pt.にすれば良いことになる...
- 1行目と12行目を行選択する。
- ホーム タブ/段落 グループの[段落の設定]をクリックする。
- インデントと行間隔 タブで
- 「間隔」の行間:固定値、間隔:15pt とし、
- [OK]
- 12行目と 13行目の間にグリッド線が入れば完了!

イラストを入れる
- 拡大表示し、Wordにコピペすることが出来る。
- [文字列の折り返し]は[前面]がお勧め。
- グリッド線が特殊なので、大きさを変える,移動する時は、Alt+ドラッグ または Ctrl+カーソルキー が必要。
- 縦書き用の一筆箋にするには、(1)左へ90度回転(書式 タブ/配置 グループの[オブジェクトの回転]⇒[左へ90度回転])させる必要がある。
罫線の色
イラストに相応しい色にする。
- 罫線を引いた段落(1行目,3行目,5行目,7行目,9行目,11行目)を行選択する。
- [線種とページ罫線と網掛けの設定]/罫線 タブ の「色」を設定(変更)し、
- プレビュー上で、下の罫線を引き直す。
- 「種類」を変更してもよいが、「線の太さ」が変わると 12行目と 13行目の間にグリッド線が入らなくなる可能性がある。
- [OK]
1枚目のデザインをコピーする
- 1~12行を行選択し、
- コピーする。(Ctrl+C)
- 13行目にカーソルを移し、
- 貼り付ける。(Ctrl+V)
- 25行目にカーソルを移し、
- 貼り付ける。(Ctrl+V)
- 2ページ目に1行溢れるので‥‥
- 溢れた行を行選択して、
- [Delete]する。
切り取り線を引く
12~13行間および 24~25行間のグリッド線が切り取り線になるので、グリッド線の重なるように線を引く。
- 線の種類は任意。
- 線の色は「グレー」に近い色にする。罫線の色と同じでもよいか...
- ページは端まで引いてもよい。



