臨時に‥‥
- ポスター印刷(引用元:Quick Art)
プリンタドライバのポスター印刷機能で大きなものが作れます
パソコンで印刷するデータを作ります。今回はA4サイズのプリンタで印刷するのでデータもA4サイズにおさまるように作りました。データを印刷します
【EPSONのプリンタの場合】
プリンタドライバの『ページ設定』のタブに、割り付け/ポスターのチェックがあるのでここにチェックを入れてポスターを選びます。
ポスターを選ぶと設定枚数が選べます。今回は3×3の9枚で挑戦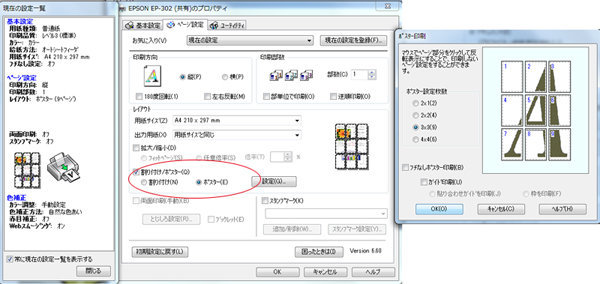
【Canonのプリンタの場合】
プリンタドライバの『ページ設定』の『タブのページレイアウト』のリストでポスター印刷を選びます。
詳細設定をクリックしてポスター印刷の画面で画像の分割数を選びます。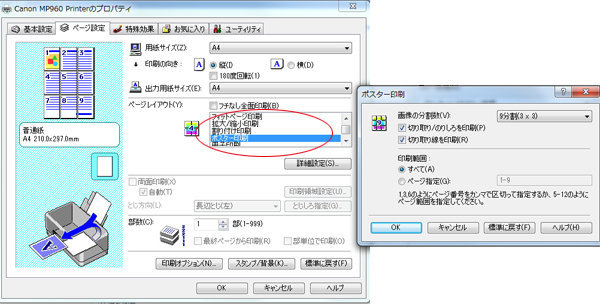
- 参考)上記サイトは、ラミネートシールに印刷し、店のガラスに貼り付けています。
した画像を、台紙に両面テープで貼り付け、完成させます。
- フォトプリント紙にポスター印刷(2×2の予定)した画像は、iPS-77会員が準備する。
- これを台紙に両面テープで貼り付けます。
以下は「まりふのひと」が準備する。- アルミ定規、カッター、カッター板(チョッと小さい)
- 台紙(チョッと汚れているけど...)、両面テープ、ハサミ
- どなたでも参加・見学できます。
- 費用は1コインです。
ポスター印刷するには
1.ポスター印刷する画像・文書の準備
家庭用プリンターであれば、最大の用紙サイズはA4版(210×297mm)でしょうから、
- 「Wordで、1ページで作る」が一般的でしょう。
- 画像は、強いてWordに貼り付ける必要はありません。
- 例えば JTrim で、縦横比 210:297(A4版の大きさ)にトリミングし、(任意)
- JTrimまたはペイントで印刷すればいいでしょう。
2.ポスター印刷する

「ポスター印刷」と言うのが一般的か否かは判りませんが、上述、Quick Artさんのサイトにもあるように、A4版1ページを「3×3」では 9ページに拡大印刷します。
プリンターによっては「ポスター印刷」のメニューがありません=出来ませんが、モノクロプリンターで、当日、下記を試してみます。
- サイズの大きいページ(ポスターや横断幕)の印刷について(Acrobat/Adobe Reader)
分割印刷の方法は、以下のとおりです。
- Acrobat または Adobe Reader でファイルを開き、ファイル/印刷を選択して印刷ダイアログボックスを表示します。
- 「ページ処理」セクションの「ページの拡大/縮小」で、以下のいずれかのオプションを選択します。
- 大きいページを分割 : 用紙よりも大きなページだけを分割します。
- すべてのページを分割 : PDF ファイル内のすべてのページを分割します。
- 必要に応じて、以下のオプションを設定します。
- 倍率 : 指定する倍率により、ページを拡大/縮小します。
- 重なり : 隣接するタイルが重なり合う長さを決定します。
- タイルマーク : 分割されたページの組み合わせが容易になるように、各ページに目印(トンボ)を追加します。
- ラベル : ファイル名と各タイルのページ番号を追加します。
- 「OK」をクリックします。
- 家庭用プリンターで画像を大きな用紙サイズで拡大印刷したい(引用元:FWINDOWS.com)
張り紙などの用途で、大きな画像を印刷したい場合、家庭用のプリンターではA4等小さなサイズまでしか印刷できません。ドライバによっては、分割印刷の指定ができるものもありますが、Windowsに標準で入っている「ペイント」を使って、画像を分割して拡大印刷をすることができます。
- 「プログラム」→「アクセサリ」→「ペイント」を起動します。
- 拡大印刷したい画像ファイルを開き、「ファイル」→「ページ設定」を選択します。
- 印刷の向きや、余白を設定し、中央揃えの「水平方向」「垂直方向」ともにチェックを入れます。拡大縮小で、「適合」を選択し、分割したいページ数を入力します。
3×3ページと入力すれば、9分割の画像を印刷することが出来ます。 - 「ファイル」→「印刷」を選択し、印刷を実行します。
- 画像を分割して拡大印刷したい(引用元:ITmedia エンタープライズ 2003年05月09日)
家庭で利用しているプリンタは、A4サイズまでしか対応していないものが多い。そういうプリンタを利用して画像をポスターなど大きなサイズで印刷したい場合、プリンタドライバによっては分割して印刷も可能だが、Windowsに標準装備されているペイントを利用することでも簡単に印刷できる。次の手順でやってみよう。
- 印刷したい画像を右クリックして「プログラムから開く」−「Paint」を選択する
- 「ファイル」→「ページ設定」を選択する
- 用紙のサイズ、印刷向きを適宜設定し、中央揃えの「水平方向」と「垂直方向」にチェックを入れる。プリンタのフチなし印刷を利用する場合は、上下左右の余白を「0」に設定するといい
- ここで重要なのが右下にある「拡大縮小」だ。「適合」にチェックを入れ、縦横方向に分割する用紙枚数を設定する。たとえば6分割する場合は「3×3」になる。設定が終わったらOKをクリックする
- 「ファイル」−「印刷プレビュー」を選択し、用紙の分割の様子を確認しておこう。不具合がある場合はいったん閉じて、設定しなおせばよい。これで印刷すれば、最大A4までしか印刷できないプリンタでも、大きなサイズで印刷することが可能になる


