昨日、高齢者いきいき館でのiPS-77、Word2010で作成した「ステップ5完成_CDケース!カレンダー.docx」を OneDriveに保存した。
そして今日、Word2013で開いたら、『この文書には、他のファイルへのリンクが含まれています‥‥』
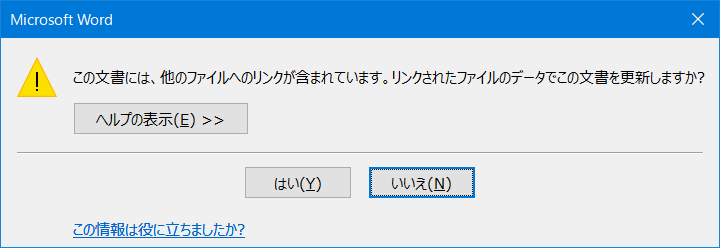
とりあえず[×]で閉じ、
- フォルダ「すぐわかるWordで簡単お役立ち作例集」ごとウィルスチェックをする‥‥ が、異常なし。
- 表(カレンダー)を削除して名前を付けて保存‥‥ したが、状況は同じ。
- 更に画像を削除して名前を付けて保存‥‥ したが、状況は同じ。
- 表も画像も削除した上記ファイルを開き、警告を[はい]で応答すると‥‥ 表(カレンダー)が表示されたッ!

- “Word この文書には、他のファイルへのリンクが含まれています” でググる‥‥
- Word2013のファイルで「他のファイルへのリンク」を削除(ブログというより備忘録 2017年1月21日)
この文書には、他のファイルへのリンクが含まれています。リンクされたファイルのデータでこの文書を更新しますか? と表示されるけど、いったいどこにリンクがあるのか調べたいというときは、ちょっと設定が必要です。
- Word2013のファイルで「他のファイルへのリンク」を削除(ブログというより備忘録 2017年1月21日)
- 早速クイックアクセスツールバーに[ファイルへのリンクの編集]を追加し、クリックすると
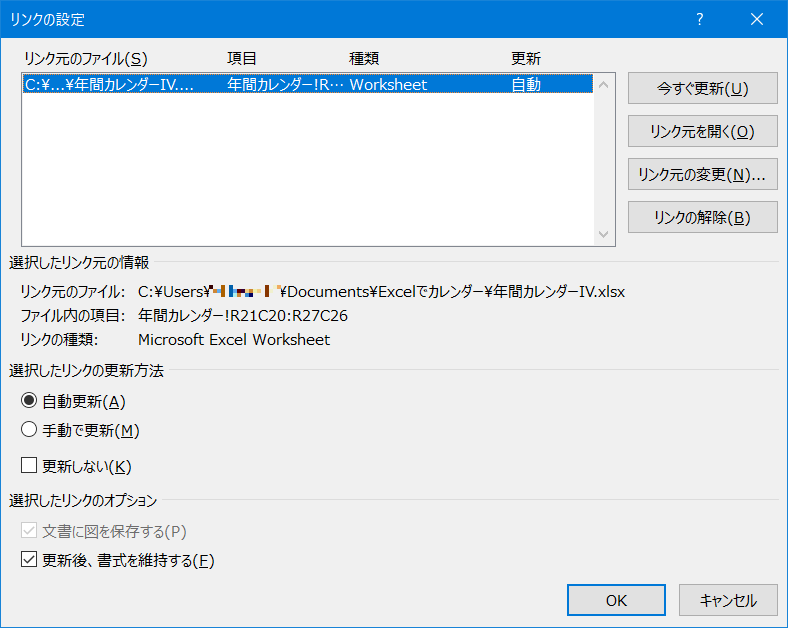
≪今日の結論≫
- 高齢者いきいき館で、Word2010で作成した文書を OneDriveに保存し、自宅のWord2013で開いたところ「この文書には、他のファイルへのリンクが含まれています‥‥」の警告が出た。
- 警告の原因は、Word2010で Excelで作成したカレンダーをコピペした時、「貼り付けのオプション」の「リンク」を(間違って)選択したため‥‥ と推定される。
ここで閃いた。
- Excelで月間カレンダーを12cm×12cmの大きさで作り、
- Wordにリンク貼り付けし、オリジナルカレンダーを作る。
これにより好きな年月のカレンダーが出来るのではないか...
出来れば、VBAを使わずマクロのみで作りたいなぁ〜



