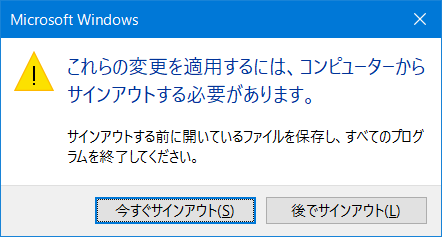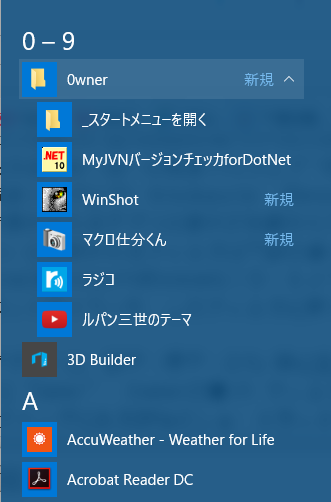≪目次≫
- いきさつ
- Windows10のデスクトップの画面構成と部位名
- スタート画面
- スタート画面のカスタマイズ
- タスクバーの位置
- タスクバーの幅
- 画面の解像度
- 画面の文字の大きさを大きくする
- タスクバーに置く起動アイコン
- Windows7のスタートメニューを作る
- スタート画面にピン留めすると...
- デスクトップのショートカットアイコンをタイル化するには
- [すべてのアプリ]に登録する方法
- 既定のブラウザーを Internet Explorer11(IE11)に変更する
- エクスプローラの起動画面を PC(コンピューター)にする
- タスクバーのボタンを重ねない
- セキュリティについて
- 真実を探すブログ「Windows10、デフォルト設定で個人情報がマイクロソフトに送信される模様!詳細設定で変更可能!」を読んで...(まりふのひと 2016.03.19)
- Windows10/新情報に基づきプライバシーの設定を見直した(まりふのひと 2016.06.23)
▲ いきさつ
Windows7をWindows10に上げて最初に行ったことは、Clasic Shell のインストールだった‥‥ と言うのは逆で、Clasic ShellをWindows8.1で使っていて「いける!」と思ったので、Windows10に上げたのだ。
その後、Windows10のスタートメニューの作り方が解ったので Clasic Shell はアンインストールしたが、「Windows7をWindows10に上げて最初につまづくのはここではなかろうか」との思いから、このページを作成した。

右図がWindows7の[スタート]ボタンをクリックした状態。
ここにある[ドキュメント]や[ピクチャー],[コンピューター]等の(ショートカット)メニューを Windows10で作ろう‥‥ というもの。
▲ Windows10のデスクトップの画面構成と部位名

Windows10の画面構成と「呼び方」は、独断で決める訳にはいかない。
そこで、購入済みだった「Windows10完全制覇パーフェクト」(翔泳社)を参考にした。

画像は「まりふのひと」のカスタマイズ中の状態。
(2)ショートカットアイコン
- アプリやフォルダー,データファイルのシートカットアイコンを配置できる。
- 作り方はWindows7と同じで、右クリック ⇒[送る]⇒[デスクトップ(シートカットを作成)]が使える。
(3)[スタート]ボタン
- クリックするとスタート画面が表示される。
- 右クリック(または Windows+X)でクイックアクセスメニューが表示される。
(4)[スタート]メニュー
- [スタート]ボタンをクリックしたときに表示される画面。
- アプリを起動することが出来るほか、タイルがレイアウトされており、ライブタイルでは情報を確認することができる。
- タイルのサイズやグループ名は任意に変更できる。
- [スタート]メニューを全画面表示にすることができる。
- [スタート]ボタン ⇒[設定]⇒[パーソナル設定]をクリックする。
- [スタート]を選択し、
- 「全画面表示のスタート画面を使う」をオンにする。
- [×]ボタンで閉じる。
(5)タスクバー
(6)タスクバーアイコン
- クリックでアプリを起動できるほか、右クリックで「ジャンプリスト」や、さまざまな機能にアクセスできる。
- 起動しているアプリはボタン状に表示される。(タスクボタン)
- MiPSでは、起動しているアプリを常時把握するため、タスクボタンは[結合しない]設定を奨励している。
- タスクバーを右クリック ⇒[プロパティ]をクリックする。
- [タスクバー]タブの「タスクバーのボタン」を[結合しない]にする。
- [OK]で閉じる。
(7)通知領域
- 自動的に起動したアプリ等のアイコンが表示される。(全てではない)
- アイコンの表示/非表示は、
- タスクバーを右クリック ⇒[プロパティ]をクリックする。
- [タスクバー]タブの「通知領域」の[カスタマイズ]をクリックする。
- タスクバーに表示するアイコンを選択してください をクリックし、
- 表示するアプリを「オン」にする。
- [×]で閉じる。
- MiPSでは、セキュリティプログラムは常に表示し、「起動している」「警告を出していないか」等を監視することを奨励している。
▲ スタート画面
[スタート]ボタンをクリックしたときに表示される画面。
(12)よく使うアプリ
- よく利用するアプリが表示される。
(13)最近追加されたもの
- 画面上には無いが、最近インストールしたアプリ名が表示される。
(14)「電源」アイコン
- 電源操作を行うことができる。
(15)すべてのアプリ
- すべてのアプリ(アプリアイコンの一覧)を左ペインに表示することができる。
(16)タイル
- 対象アプリを起動することができる。
- ライブタイルが有効な場合、リアルタイムに情報を更新・表示される。
▲ スタート画面のカスタマイズ
MiPSのお勧め設定。オン/オフは任意です。
- [スタート]⇒[設定]⇒[パーソナル設定]⇒[スタート]と順にクリックする。
- プレビューの項目
- タイル数を増やす:オン
- ときどきスタート画面におすすめを表示する:オフ ‥‥ 誰のお勧めか不明...
- よく使われるアプリを表示する:オン ‥‥ とりあえずオン
- 最近追加したアプリを表示する:オフ ‥‥ スペースに余裕があればオンでもいいかも...
- 全画面表示のスタート画面を使う:オフ ‥‥ デスクトップのアイコンが隠れてしまう
- スタート画面またはタスクバーのジャンプリストに最近開いた項目を表示する:オン
- スタート画面に表示するフォルダーを選ぶ をクリックする。
- エクスプローラ:オフ ‥‥ タスクバーと重複する
- 設定:オン
- ドキュメント:オン
- ダウンロード:オフ ‥‥ 個人用フォルダーで代用
- ミュージック:オフ ‥‥ 個人用フォルダーで代用
- ピクチャ:オン
- ビデオ:オフ ‥‥ 個人用フォルダーで代用
- ホームグループ:オフ
- ネットワーク:オフ ‥‥ 「まりふのひと」はオン
- 個人用フォルダー:オン
- [×]ボタンで閉じる。
▲ タスクバーの位置
デスクトップの上、下、左および右側に移動できる。
画面解像度が 1366×768 の場合、Windows8以降ダイアログボックスの下部が切れる場合がある。このような場合、タスクバーは左または右にしておかないと操作できないケースが発生する。
- タスクバーを右クリック ⇒[プロパティ]をクリックする。
- [タスクバー]タブの「画面上のタスクバーの位置」を変更し、
- [OK]で閉じる。
▲ タスクバーの幅
特にタスクバーを左または右に配置した場合、幅が狭いとタスクボタンの文字が切れる。
このような場合、4文字分程度表示される幅にすることを奨励する。
- タスクバーを右クリックし、
- [すべてのタスクバーを固定する]のチェックを外す。
- タスクバーとデスクトップの境界をポイントし、ポインターが左右の矢印付き(
 )に変わったら、矢印の方向にドラッグする。
)に変わったら、矢印の方向にドラッグする。 - タスクバーを右クリック ⇒[すべてのタスクバーを固定する]にチェックを入れる。
タスクバーが上または下の場合は、上下にドラッグすることになる。
▲ 画面の文字の大きさを大きくする
文字が小さく、見づらい場合に行うとよい。
- [スタート]ボタンをクリックする。
- [設定]⇒[システム]と進み、
- 「テキスト、アプリ、その他の項目のサイズを変更する」を操作し、125% にする。
- [×]で閉じる。
 ヒント
ヒント
- 文字の大きさを変更したら、Windowsを再起動した方が良いようです。
- 125%より大きくするには、
カスタムの拡大率を設定すると、一部のディスプレイで予期しない動作が発生することがあります。
▲ タスクバーに置く起動アイコン
チラシの一等地は「左上」、「上部20%の部分」等と言われています。
タスクバーはアプリを起動するためにあるのではなく、「起動しているアプリの状態を表示する場所」と考えています。通常は常時表示しており、ディスプレイ上の一等地‥‥ でしょう。その意味で、タスクバーアイコンは必要最低限の数にしたいものです。
Windows10の初期設定では、
- 検索ボックス
- タスクビュー
- Microsoft Edge
- エクスプローラ
- ストア
があった(不正確)と思われるが、私のPCは、下記にしてある。
検索ボックス(削除)- 一等地にもったいないなぁ〜と思っていたが、タスクバーを右に移したら消えた。
- 検索する時は、Windows+S。
- タスクビュー
- 使い方が解らないので、そのまま置いてある。便利らしい...
Microsoft Edge(削除)- 使う予定はないので、右クリック ⇒[タスクバーからピン留めを外す]。
- [スタート]⇒[すべてのアプリ]⇒M/[Microsoft Edge]にある。
- エクスプローラ
ストア(削除)- 使う予定はないので、右クリック ⇒[タスクバーからピン留めを外す]。
- [スタート]⇒[すべてのアプリ]⇒す/[ストア]にある。
- Snipping Tool
- 画面を切り抜くために素早く起動したいので...
- Snipping Tool はWindowsアクセサリに在る。
- IE11(インターネットエクスプローラ)
- 「麻里府発」を単独起動するため、カスタマイズしたショートカットアイコン。--ネット依存症+マルチウィンドウには必須?
- デスクトップにリンク先下記でショートカットアイコンを作成。
"C:\Program Files\Internet Explorer\iexplore.exe" -new "[]http://www.ne.jp/asahi/yamaguchi/marifuhatsu/[]"
出来たアイコンを右クリック ⇒[タスクバーにピン留めする]。
▲ Windows7のスタートメニューを作る
| No. | メニュー | 作り方または起動方法等 |
|---|---|---|
| 1 | 個人用フォルダー |
|
| 2 | ドキュメント | 同上。ドキュメントをオンにする。 |
| 3 | ピクチャ | 同上。ピクチャをオンにする。 |
| 4 | ミュージック | ・同上でミュージックをオンにすればよいが、使わないのでオフのままとした。 ・[個人用フォルダー]を開き[ミュージック]をダブルクリックすればよい。 |
| 5 | ゲーム | |
| 6 | 最近使った項目 | ・該当メニュー見つからず。 ・タイルを右クリックで十分代用できる。 |
| 7 | コンピューター |
|
| 8 | コントロールパネル | |
| 9 | ディバイスとプリンター | |
| 10 | 既定のプログラム |
|
| 11 | ヘルプとサポート | ・該当メニュー見つからず。 ・あっても理解が難しいから、マ、いいか... |
| 12 | ファイル名を指定して実行 | Windows+X ⇒ R |
▲ デスクトップのショートカットアイコンをタイル化するには
Windows7をWindows10に上げた場合、デスクトップのショートカットアイコンはそのまま引き継がれます。(たぶん)
- Windows7のデスクトップには、アプリ,フォルダーおよびファイルのショートカットアイコンを作成出来る。
- Widows10のタイルはアプリしか作成できない。
但し、フォルダーは「エクスプローラー」なので、タイル化可能。
アプリ(例えば、Wordや Excelの起動アイコン)を前提にすると、デスクトップのショートカットアイコンはタイル化すべき‥‥ です。何故ならば、右クリックで「ジャンプリスト」が使えるからです。
▲ [すべてのアプリ]に登録する方法
- Windows10の「全てのアプリ」に登録する方法(ゆーぼーの気まぐれブログ)
Windows10では、それ以前のWindowsとは、スタートボタンを押したとき表示されるアプリの表示が洗練されていて、使い易くなっています。
「全てのアプリ」に反映されるフォルダは下記の通りです。C:ユーザー\ユーザー名\AppData\Roaming\Microsoft\Windows\スタートメニュー\プログラム 操作は簡単で、登録したいショートカットアイコンを、このフォルダに放り込めば良いのです。
≪試行≫
- 開いた「プログラム」フォルダーに “0wner” (ゼロナー)フォルダを作る。
- すべてのアプリは、数字→英字→かな 順に並んでいるので、その先頭に表示させるため。
- 意味は「Owner」。“O”(オー)だと下の方に並ぶので、数字の“0”(ゼロ)にしたもの。
- 0wner フォルダーを開き、
- デスクトップのショートカットアイコンをコピーした。
- エクスプローラーを閉じる。
その後、
- Windowsを再起動する。
- 新しいフォルダーを作った場合は、再起動しないと反映されないようだ。
- [スタート]⇒[すべてのアプリ]をクリックすると、
- 先頭に 0wner が表示され、
- [▼]をクリックすると、デスクトップのアイコンが表示された。
- 「MyJVNバージョンチェッカforDotNET」は、スタート画面にピン留めできない(拡張子 .bat)が、ここでは自作のアイコンのまま表示された。もちろん、起動もできた。

- 「MyJVNバージョンチェッカforDotNET」は、スタート画面にピン留めできない(拡張子 .bat)が、ここでは自作のアイコンのまま表示された。もちろん、起動もできた。
▲ 既定のブラウザーを Internet Explorer11(IE11)に変更する
- [スタート]⇒[設定]をクリック。
- [システム]⇒[既定のアプリ]と進める。
- 「Webブラウザー」の[Microsoft Edge]をクリックする。
- 【アプリを選ぶ】の中から[Internet Explorer]を選択する。
→ 「Webブラウザー」が[Internet Explorer]に変わる。 - [×](閉じる)ボタンで閉じる。
▲ エクスプローラの起動画面を PC(コンピューター)にする
規定値は「クイックアクセス」です。
▲ タスクバーのボタンを重ねない
- タスクバーを右クリック ⇒[プロパティ]をクリックする。
- 【タスクバーとスタートメニューのプロパティ】ダイアログボックスで
- [タスクバー]タブの「タスクバーのボタン」バー右端の[▼]をクリックし、
- [結合しない]を選択する。
- [OK]で閉じる。