§3.1.ページ設定
- 文字数と行数・タブ
- 方向:8横書き
- 8標準の文字数を使う
- 余白・タブ
- 上:12mm 下:12mm 内側:12mm 外側:12mm
- もうチョッと小さく(8〜10mm)てもよいかも...
- 印刷の向き:横
- 印刷の形式:本(縦方向に谷折り)
- 上:12mm 下:12mm 内側:12mm 外側:12mm
- その他・タブ
- 用紙からの距離 ヘッダー:6mm
- 今のところ使う予定なく、フッターに合わせたもの。
- 用紙からの距離 フッター:6mm
- 下余白12mmで、ページ番号を表示するため。
- 用紙からの距離 ヘッダー:6mm
§3.2.フォントの設定
- 当初の予定
- 日本語用のフォント:MS Pゴシック、サイズ:11
- 日本語(全角文字)は、なるべく詰めたいためプロポーショナルフォントにする。MS P明朝でも可。
- 英数字用のフォント:MS ゴシック
- 固定長、更に日本語フォントとの整合性を考慮した‥‥ が、問題があることがわかった。
- 日本語用のフォント:MS Pゴシック、サイズ:11
- 今回の設定
- 日本語用のフォント:MS Pゴシック
- 英数字用のフォント:Century Gothic(まりふのひと は Courier New で試行中)
§3.3.スタイルの作成
マイナビニュースには、次のように書いてあります。
スタイルとは、文字や段落の書式を1セットにまとめたもので、フォントや文字サイズ、文字色といった「文字の書式」をはじめ、行間やインデント、段落罫線などの「段落の書式」を1クリックで指定できる機能である。
Wordには、いくつかのスタイルがはじめから用意されている。これらのスタイルはマウスでクリックして選択するだけで適用できる。スタイルは大変便利な機能であるが、唯一の問題点は、Wordにはじめから用意されているスタイルの中に"使えるスタイル"が少ないことである。「見出し1」や「見出し2」といったスタイルも用意されているが、メリハリに欠けるため、見出しに適したデザインとは言い難いのが実情だ。
このため、実際にスタイルを活用する際は、自分でスタイルを作成して利用するのが基本となる。
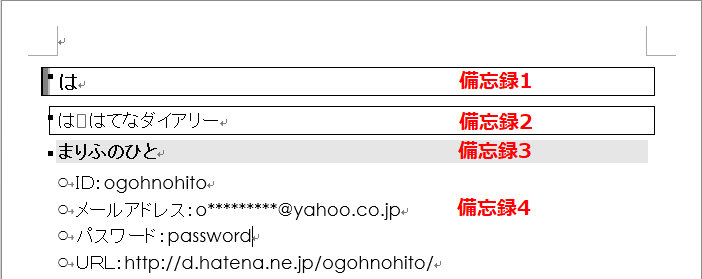
Wordで作る備忘録では、4っのスタイルを使うようにしています。
- 備忘録1:大見出し
- 住所録にあるような「あ・か・さ・た・な」等の見出し(タブ)に相当する。
- 大見出しの前は改ページする。
- 備忘録2:中見出し
- タイトルに相当する見出し。
- 備忘録3:小見出し
- 備忘録4:詳細(箇条書き)
§3.3.1. スタイル「備忘録4」を作る
まずは基本となる「備忘録4」を作り、動作確認します。
- 箇条書きのサンプルを作る。
- スタイル「備忘録」を4→1の順に作るので、この際、具体的な例として下記をコピペする。(貼り付けのオプション:テキストのみ保持)
は
ふ ブログ
まりふのひと
アドレス:http://d.hatena.ne.jp/ogohnohito/ - 説明の都合上、行番号を表示する。(ページレイアウト・タブ/ページ設定・グループの[行番号]⇒ セクションごとに振り直し)
- 4行目にカーソルを移し、[箇条書き]にする。(ホーム・タブ/段落・グループの[箇条書き])
- 段落・グループの[段落]⇒ インデントで、左:0、ぶら下げ:“1字” に変更する。
- スタイル「備忘録」を4→1の順に作るので、この際、具体的な例として下記をコピペする。(貼り付けのオプション:テキストのみ保持)
- ホーム・タブ/スタイル・グループの[スタイル]をクリックし、
- 【スタイル】ダイアログボックスの下方にある[新しいスタイル]をクリックする。
- 【書式から新しいスタイルを作成】ダイアログボックスで、下記を入力して[OK]する。
-
- 名前:備忘録4
- 数字は全角でも可。
- 種類:段落
- 基準にするスタイル:標準
リスト段落 - 次の段落のスタイル:備忘録4
- 名前:備忘録4
-
- 【スタイル】ダイアログボックスを閉じる。
≪動作確認≫
- 4行目にカーソルを移す。
- 【スタイルの適用】ダイアログボックスを表示する。(Ctrl+Shift+S)
- スタイル名が[備忘録4]になっている。
- カーソルのあるスタイルが表示される。
- 4行目末にカーソルを移し、[Enter]すると‥‥
- アドレスにリンクが張られる。
ファイル・タブ ⇒[オプション]⇒文章校正 ⇒[オートコレクトのオプション]⇒ 入力オートフォーマット・タブの ☑インターネットとネットワークのアドレスをハイパーリンクに変更する ため。
- アドレスにリンクが張られる。
- 箇条書きの行になるので、例えば、“電話:55-5406” を入力する。
- [Enter]で新しい箇条書きの行を作ってシマッタ‥‥ 場合は、バックスペースで削除しておく。
空行として残しておく場合は、スタイル名の[すべてクリア]または[標準]を選択する。
- [Enter]で新しい箇条書きの行を作ってシマッタ‥‥ 場合は、バックスペースで削除しておく。
§3.3.2. スタイル「備忘録3」を作る
- 3行目を行選択し、
- 太字にする。
- デザイン・タブ/ページの背景・グループの[ページ罫線]をクリックし、
網かけ・タブの「背景の色」から薄い灰色を選択する。
- ホーム・タブ/スタイル・グループの[スタイル]をクリックし、
- 【スタイル】ダイアログボックスの[新しいスタイル]をクリックする。
- 【書式から新しいスタイルを作成】ダイアログボックスで、下記を入力して[OK]する。
-
- 名前:備忘録3
- 種類:段落
- 基準にするスタイル:見出し 3 ‥‥ 目次を作るため。
- 次の段落のスタイル:備忘録4
- [書式]⇒ 段落 をクリックし、
改ページと改行・タブの ☑次の段落と分離しない とし、[OK]で閉じる。
-
- 【スタイル】ダイアログボックスを閉じる。
§3.3.3. スタイル「備忘録2」を作る
- 2行目を行選択し、
- デザイン・タブ/ページの背景・グループの[ページ罫線]をクリックする。
- 罫線・タブの
- 「線の太さ」を決め、
- 「種類」の[囲む]を選択し、[OK]する。
- ページレイアウト・タブ/段落・グループの「間隔」前および後を“0.25行”(または“3pt”)にする。
- ホーム・タブ/スタイル・グループの[スタイル]をクリックし、
- 【スタイル】ダイアログボックスの[新しいスタイル]をクリックする。
- 【書式から新しいスタイルを作成】ダイアログボックスで、下記を入力して[OK]する。
-
- 名前:備忘録2
- 種類:段落
- 基準にするスタイル:見出し 2 ‥‥ 目次を作るため。
- 次の段落のスタイル:備忘録3
- [書式]⇒ 段落 をクリックし、
改ページと改行・タブの ☑次の段落と分離しない とし、[OK]で閉じる。
-
- 【スタイル】ダイアログボックスを閉じる。
§3.3.4. スタイル「備忘録1」を作る
- 1行目を行選択し、
- ホーム・タブ/スタイル・グループの[スタイル]をクリックし、
- 【スタイル】ダイアログボックスの[新しいスタイル]をクリックする。
- 【書式から新しいスタイルを作成】ダイアログボックスで、下記を入力して[OK]する。
-
- 名前:備忘録1
- 種類:段落
- 基準にするスタイル:見出し 1 ‥‥ 目次を作るため。
- 次の段落のスタイル:備忘録2
- [書式]⇒ 段落 をクリックし、
改ページと改行・タブの
☑次の段落と分離しない
☑段落前で改ページする
とし、[OK]で閉じる。
-
- 【スタイル】ダイアログボックスを閉じる。
 ヒント
ヒント
備忘録を入力すると、行頭の前の左余白部に小さい ■ が付くことがある。
これは[編集記号の表示/非表示]をオフにすると消える。(隠れる)
- 段落の先頭の黒い点を消すには(初心者のためのOffice講座 2017年6月12日)
段落・ダイアログボックスの[改ページと改行]タブにある下のいずれか(次の段落と分離しない,段落を分割しない,段落前で改ページする,行番号を表示しない)のチェックボックスがオンになっていると段落の先頭に点が付きます。
「初心者のためのOffice講座」に書いてあるとおりで、備忘録では避けて通れません。
どうしても気になるようであれば、[編集記号の表示/非表示]をオフにするしかありません。
▲ 目次へ



