作り方
- この作り方がベストということではありません。こういう方法もある‥‥ という例です。
- Giamを筆頭にペイント,JTrim で、今まで使ったことのない機能も出てくるでしょうから覚えてほしい...
§1.Wordで文字列を作る
使い慣れた Wordで作るのがベストでしょう。
下記はワードアートで作ったものです。
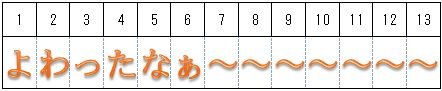
- 固定ピッチフォントにする。
- 文字を切り取ってゆくので、プロポーショナルフォントだと手こずります。というより、無理でしょう...
- Word文書は「原画」として、保存することをお勧めします。
§2.JTrimで色数を256色以下にする。
- Wordで作成したワードアートを選択し、コピーする。
- JTrimを起動し、貼り付ける。
- [カラー]⇒[使用色数計算]で色数を調べる。
- 256色を超える場合は、[カラー]⇒[使解像度の変更]で減色する。
- [256色(8ビット) - 誤差拡散]≫[256色(8ビット)]≫[16色(4ビット) - 誤差拡散]≫[16色(4ビット)]
の順で色数が減る=画質が落ちる。 - お薦めは、[16色(4ビット) - 誤差拡散]
- 画質に満足できない時は、Wordからやり直す...
- [256色(8ビット) - 誤差拡散]≫[256色(8ビット)]≫[16色(4ビット) - 誤差拡散]≫[16色(4ビット)]
§3.ペイントで上下左右の不要な余白を切り捨てる
- JTrimで、全て選択しコピーする。(Ctrl+A ⇒ Ctrl+C)
- ペイントを起動し、貼り付ける。(Ctrl+V)
- 全体が見える範囲でズームで拡大する。(任意)
- 全て選択し、まず上および左の余白を切り捨てる。
- グリッド線を表示するとやり易い‥‥ かも。
- キャンバスの右および下のハンドルをドラッグして、右および下の余白を切り捨てる。
- キャンバスのサイズは、[ペイント]タブ ⇒[プロパティ]で、「幅」および「高さ」の数値指定でも行える。
- 完成したら、「原画」として、BMP画像で[名前を付けて保存]する。

- [ペイント]タブ ⇒[名前を付けて保存] ⇒[BMP画像]の操作は、
Alt+F ⇒ V ⇒ B
で行えることを知っておくと、今後のためになる。
- [ペイント]タブ ⇒[名前を付けて保存] ⇒[BMP画像]の操作は、
§4.切り出し
下記の要領で切り出し、名前を付けて保存する。
| No | コマ | 幅(文字数) | 原画からの切り出し | 備考 |
|---|---|---|---|---|
| 1 | よ | 1 | 1文字目のみ | 右詰するイメージ |
| 2 | よわ | >2 | 1〜2文字目 | 〃 |
| 3 | よわっ | 3 | 1〜3文字目 | 〃 |
| 4 | よわった | 4 | 1〜4文字目 | 〃 |
| 5 | よわったな | 5 | 1〜5文字目 | 〃 |
| 6 | よわったなぁ | 6 | 1〜6文字目 | 〃 |
| 7 | よわったなぁ〜 | 7 | 1〜7文字目 | |
| 8 | わったなぁ〜〜 | 7 | 2〜8文字目 | |
| 9 | ったなぁ〜〜〜 | 7 | 3〜9文字目 | |
| 10 | たなぁ〜〜〜〜 | 7 | 4〜10文字目 | |
| 11 | なぁ〜〜〜〜〜 | 7 | 5〜11文字目 | |
| 12 | ぁ〜〜〜〜〜〜 | 7 | 6〜12文字目 | |
| 13 | 〜〜〜〜〜〜〜 | 7 | 7〜13文字目 | |
| 14 | 〜〜〜〜〜〜■ | 7 | No.13の右端の“〜”を消しゴムで消す | 右を空白で埋める |
| 15 | 〜〜〜〜〜■■ | 7 | No.14の右端の“〜”を消しゴムで消す | 〃 |
| 16 | 〜〜〜〜■■■ | 7 | No.15の右端の“〜”を消しゴムで消す | 〃 |
| 17 | 〜〜〜■■■■ | 7 | No.16の右端の“〜”を消しゴムで消す | 〃 |
| 18 | 〜〜■■■■■ | 7 | No.17の右端の“〜”を消しゴムで消す | 〃 |
| 19 | 〜■■■■■■ | 7 | No.18の右端の“〜”を消しゴムで消す | 〃 |
| 20 | ■■■■■■■ | 7 | No.19の“〜”を消す | 全て空白 |
- No.1〜13
- 選択後、トリミングし、名前*1 を付けて保存する。
- その後 Ctrl+Z で戻し、次のトリミングを行う。
- No.14〜19
- 前の画像の右端の“〜”を消しゴムで消す。(選択し[Delete]でもよい)
- 名前を付けて保存する。
- No.20
- No.全てクリアする。(例えば Ctrl+A ⇒[Delete])
- 名前を付けて保存する。
- その後、原画の変更は保存しないで破棄する。
*1:名前は、フォルダを作って保存するのであれば No の数字で問題ない。



