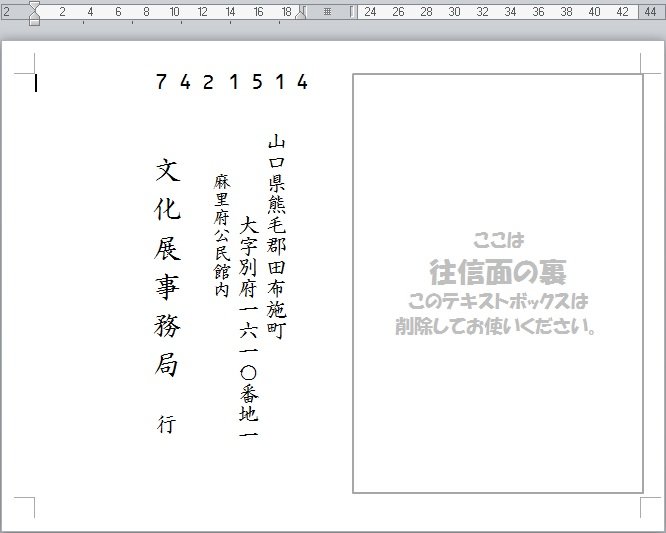テンプレートのダウンロード
- まりふのひとの公開 OneDrive に接続し、
- 「Wordで作る縦書き宛名往復はがき」(圧縮(zip形式)フォルダ)を選択,ダウンロードする。
- ダウンロードしたファイルを開き、
- 「Wordで作る縦書き宛名往復はがき」(フォルダ)をマイドキュメント等に復元する。
- ダウンロードが 2度目以降は、上書きする。
- 「Wordで作る縦書き宛名往復はがき」フォルダの下に、2っのファイルがある。
「テンプレート往復はがき_縦書き宛名のページ設定」等
ここでは、宛名印刷(差し込み印刷)に限定している。それ以外、例えば文面の作り方は各自で行うことになるので、このテンプレートのページ設定を参考までに載せた。
■ ページ設定
特徴は「2段組み」で、各ページとも 1段目(左側)が宛名、2段目(右側)が文面となる。
- 用紙・タブ
- 用紙サイズ: 往復はがき(200mm×148mm)
- 余白・タブ
- 印刷の向き: 横
- 余白 上下: 10mm、左: 10mm、右: 7mm
- 文字数と行数・タブ
- 文字 方向: 横書き、段数: 2
- 8標準の文字数を使う
- [フォントの設定]ボタン
- 日本語用のフォント: HG正楷書体-PRO
- 英数字用のフォント: (日本語用と同じフォント)
- サイズ: 12
- [グリッド線]ボタン ‥‥ 任意
これは Word の設定になるので、終了後は元に戻す必要があろう。- 文字グリッド線の間隔: “0.5mm”‥‥ 入力する
- 行グリッド線の間隔: “0.5mm”‥‥ 入力する
- Rグリッド線を表示する
- R文字グリッド線を表示する間隔: 4本(=2mm間隔)
- 行グリッド線を表示する間隔: 4本(=2mm間隔)
 ヒント
ヒント
- ページ設定が終わったら、ルーラーで 2段組みになっているのを確認する。
- グリッド線を細かくしたのはテキストボックスの配置のため。煩わしい場合、強いて表示する必要はない。
- [編集記号の表示]も任意だが、表示した方が良い。
■ 段組みの変更
既定の「2段」では間隔が 2字(約 8.5mm)となった。左の余白が 10mmなので、いかにも小さい。
そこで、間隔を 4字(約 17mm)とし、右余白を小さくし、(10mm → 7mm)2段目の文字数を増やすようにする。
- ページレイアウト・タブ/ページ設定Gr.の[段組み]をクリックし、
- [段組みの詳細設定]をクリックする。

→【段組み】ダイアログボックスが表示される。 - 「段数」が 2 になっているのを確認する。
- 「R段の幅をすべて同じにする」のチェックを外す。
- 段の番号 1の段の幅を 19字に、間隔を 4字 にする。
- 段の番号 2の段の幅が 20字台になる。(たぶん)
- [OK]で閉じる。
■ 2ページ分(4段)の白紙を作る
- 1ページ 1行 1列目にカーソルを移し、
- Ctrl+Shift+Enter(改段)
- 段区切り記号が表示される。
- 1行の空行を作り、(Enter)
- Ctrl+Enter(改ページ)
- カーソルが 2ページ 1行 1列目に移るので、Ctrl+Shift+Enter(改段)
- 1行の空行を作る。(Enter)‥‥ 任意

「テンプレート往復はがき_縦書き宛名」の使い方
■ テンプレートの開き方
- 「テンプレート往復はがき_縦書き宛名」アイコンをダブルクリックする。
または、「テンプレート往復はがき_縦書き宛名」アイコンを右クリック ⇒[新規作成]をクリックする。 - 開くと「新規文書」となり(タイトルバーのファイル名は、文書1 等になる)、2ページの文書が表示される。

このページにカーソルを移すと、ルーラーで左/右の識別が容易になる。(右図)
 ヒント
ヒント
- 文頭にカーソルを移すには、Ctrl+Home が便利。文末は Ctrl+End
- 次のページにカーソルを移すには、Ctrl+PageDown が使える。
- 次の段落にカーソルを移すには、Ctrl+→
■ 郵便番号のテキストボックス
郵便番号の位置は厳密に規定されている。
- 上 3桁の間隔(7mm)と下 3桁の間隔(6.8mm)が微妙に違う...
フォントサイズを 18pt.にし、枠内に納めるために試行錯誤した結果、テキストボックスの書式は、次のようになった。
| Gr./Dialog | 項目 | 郵便番号上3桁 | | | 郵便番号下4桁 |
|---|---|---|---|---|
| フォントGr. | フォント | OCRB、18pt. | ||
| フォント | 文字間隔 | 広く− 9.2pt. | | | 広く− 8.5pt. |
| レイアウト | 水平方向/右方向の距離 | 36.2mm、基準:段 | | | 58.2mm、基準:段 |
| 〃 | 垂直方向/下方向の距離 | 0mm、基準:段落 | ||
| 〃 | 高さ | 固定:8.03mm | ||
| 〃 | 幅 | 固定:22.97mm | | | 固定:29.55mm |
| 〃 | アンカーを段落に固定する | R | ||
| 図形の書式設定 | テキストに合わせて図形のサイズを調整する | □ | ||
| 〃 | 内部の余白 | 左/右: 0mm、上/下: 0mm | ||
| 〃 | 図形内でテキストを折り返す | R | ||
 郵便番号のテキストボックスは、くれぐれも動かさないようする。
郵便番号のテキストボックスは、くれぐれも動かさないようする。
往信面の宛名を完成させる(差し込み印刷文書にする)
ここでは、次のような Excel 住所録が作ってあるものとする。

(項目名が重要で、並び順や列番号は問わない)
■ 1.差し込み文書にする
- 差し込み文書・タブを選択する。
- 差し込み印刷の開始Gr.の[宛先の選択]をクリックし、
- [既存のリストを使用]をクリックする。
- 【データファイルの選択】ダイアログボックスで
- (上図の)Excel 住所録を選択し、
- [開く]
- 【テーブルの選択】ダイアログボックスで住所録のあるシートを選択する。
- R先頭行をタイトル行として使用する を確認し、
- [OK]
- 元の画面(差し込み文書・タブ)に戻る。
■ 2.差し込みフィールドを割り当てる
全てテキストボックスで作ってあるので、差し込み文書・タブ/文章入力とフィールドの挿入Gr.の[差し込みフィールドの挿入▼]ボタンを使って、次を行う。
- 郵便番号上3桁
- 郵便番号の上3桁のテキストボックス内をトリプルクリックする。
→郵便番号上3桁が選択される。 - [差し込みフィールドの挿入▼]をクリックし、
- [郵便1]をクリックする。
→テキストボックス内に“《郵便1》”と表示されるが、隠れて全体が見えない。
- 郵便番号の上3桁のテキストボックス内をトリプルクリックする。
以下、同様に操作する。
- 郵便番号上4桁
- 郵便番号の上4桁をトリプルクリック、[郵便2]フィールドを挿入する。
- 住所1行目
- 住所1行目をトリプルクリック、[住所1]フィールドを挿入する。
- 住所2行目
- 住所2行目をトリプルクリック、[住所2]フィールドを挿入する。
- 住所3行目(マンション名)
- 住所3行目をトリプルクリック、[住所3]フィールドを挿入する。
- 宛名
- 宛名をトリプルクリック、[名前]フィールドを挿入する。
- 宛名敬称
- 固定の場合は、その文字に変更し、フィールドは挿入しない。
- 名前により変わる場合は、[敬称]フィールドを挿入する。
- 連名
- 連名を使わない場合は、テキストボックスそのものを削除する。
- 連名を使う場合は、[連名1]フィールドを挿入する。
- 連名敬称
- 固定の場合は、その文字に変更し、フィールドは挿入しない。
- 連名により変わる場合は、[敬称1]フィールドを挿入する。
- 連名2〜5、敬称2〜5
- 使うのであれば、連名1および敬称1のテキストボックスをコピーして作る。(住所録にも必要)
- 差出人
- テキストボックス内に入力する。
- 不要であれば、テキストボックスそのものを削除する。
■ 3.カスタマイズ
このテンプレートは、次の条件で使えるように作ってあります。
- 住所1: 17字以下
- 住所2: 17字以下
- 住所3: 20字以下
- 宛名(名前): 8字以下
- 連名: 4字以下
逆にいえば「体裁は無視」してあります。
自分の住所録に合った体裁にするには、
- テキストボックスの位置
- テキストボックスの大きさ(主に 高さ)
- フォント
- フォントサイズ
を自分で変える(カスタマイズする)必要がある。
現在、住所1〜住所3の文字数は上記に「固定」してあるため、これをカスタマイズしても現バージョンでは対応できません。
必要な方は申し出てください。対応方法を検討します。