福田内閣の閣僚名簿は、首相官邸 >> 閣僚名簿等 >> 福田内閣閣僚名簿 にあります。
ここにある情報と写真を無断でダウンロードし、Excelで福田内閣閣僚名簿を作ってみました。
従って、ここの方法がベターとは言えません。「私はこうやった」ということで参考にしてください。
(改訂:2008.03.23)
§2.写真
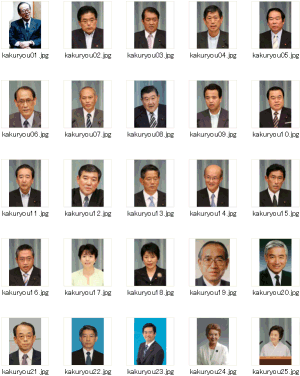 写真も上記サイトから取ってきました。
写真も上記サイトから取ってきました。
§3.準備
1枚写真を(試験的に)挿入して、写真の大きさ、写真を挿入するセルの大きさを決めます。
- 写真を挿入する
- 写真の大きさを決める
- 写真を右クリック ⇒[図の書式設定]をクリックします。
- または、写真をダブルクリックします。
- [サイズ]タブの「サイズと角度」の高さを「ポイント」の単位記号“pt”を付けて入力します。*3
- ここでは、切りのいい 1インチ,“72pt”にします。
- 他の設定は「そのまま」にしておく。(触らない!)
- [OK]をクリックし、【図の書式設定】ダイアログボックスを閉じます。
- 写真を右クリック ⇒[図の書式設定]をクリックします。
- 写真を挿入するセルの大きさを設定する
- 写真を挿入する列(ここでは、D列)の幅を写真より広くします。
- 写真を挿入する行を選択し、
- 右クリック ⇒[行の高さ]をクリック、
- 高さを写真の高さと同じ値(上の例では“72”)を入力し
- [OK]をクリックします。
- 挿入した写真を削除する
削除する必要は‥‥ 強いてないのですが練習です。- 削除する写真をクリックして選択します。
- [Delete]キーを押します。
§4.[マクロの実行]ボタンをツールバーに出す
マクロを作ると、[ツール]メニュー ⇒[マクロ]⇒[マクロ]を頻繁に使うようになります。この操作が意外と面倒なので、ツールバーにボタンを追加することにします。なお、ショートカットキーは、[Alt]+[F8]です。
§5.マクロの作成
ここでは25枚の写真を挿入します。1枚ずつ「図の書式設定」するのは面倒なので、これをマクロ化し手抜き‥‥ではなく正確を期します。
- §3.1.の「写真を挿入する」手順で、写真を挿入します。
- 写真が選択された状態にある。(必須)
- [ツール]メニュー ⇒[マクロ]⇒[新しいマクロの記録]をクリックします。
- マクロ名を入力します。
- 最初の文字の数字,記号は不可です。(半角も全角も)
- 記号を含めない方が安全です。
- 判り易い名前にします。例えば“選択した写真の書式設定”です。
- [OK]をクリックします。
- 以後、操作ミスは不可です。間違った時は「マクロ作成で操作を間違った時」を参照してください。
- 写真をダブルクリックします。
- これは、【図の書式設定】ダイアログボックスを表示させるためで、他の方法でも可です。
- [サイズ]タブの「サイズと角度」の高さを準備の時に決めた値(ここでは、“72pt”)を入力します。
- [プロパティ]タブの「セルに合わせて移動やサイズ変更する」を選択します。
- [OK]をクリックします。
- [ツール]メニュー ⇒[マクロ]⇒[記録終了]をクリックします。

- [記録終了]ツールバーの[記録終了]をクリックしても同じです。(右図)
- [記録終了]ツールバーの[記録終了]をクリックしても同じです。(右図)
§6.マクロ作成で操作を間違った時
- マクロの記録を終了します。(§5-8 の手順)
- 間違ったマクロを削除します。
- ツールバーの[マクロの実行]をクリックします。
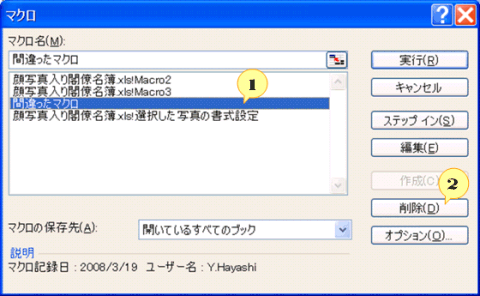
- 間違ったマクロを選択し‥‥ 右上図(1)
- [削除]をクリックします‥‥ 右上図(2)
- 確認メッセージが出ますので、[はい]をクリックします。
- ツールバーの[マクロの実行]をクリックします。
§7.次の写真を挿入する
- §3.1.の「写真を挿入する」手順で、写真を挿入します。
- 写真が選択された状態にある。(必須)
- ツールバーの[マクロの実行]をクリックします。
- 実行するマクロを選択し、
- [実行]をクリックします。
§8.サンプルデータ
ここをクリックするとサンプルデータをダウンロードできます。
参考
マクロを作ると、「マクロを入れる器」が出来ます。この器の中に入っているマクロを全て削除しても、器は削除できません。
例えばです。
- マクロを作り保存します。
- 次にマクロの入っているブックを開くと、【セキュリティ警告】が出ます。
- [マクロを有効にする]にして‥‥
- 全てのマクロを[削除]し、上書き保存します。
- そのブックを開くと、また【セキュリティ警告】が出ます。
マクロを完全に削除するには、次の要領で行います。
これは私が行っている方法です。大事なブックの場合、コピーを作り試してください。ブックが壊れても責任は取れません。
- マクロの入ったブックを、[マクロを有効]にして開きます。
- [Alt]+[F11]
- [Ctrl]+[R]
- 【プロジェクト − VBAProject】ウィンドウが表示されます。
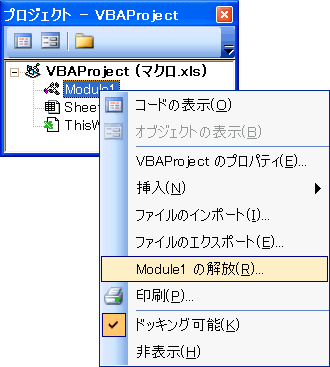 既に表示されている時は、変化ありません。
既に表示されている時は、変化ありません。
- 【プロジェクト − VBAProject】ウィンドウが表示されます。
- 【プロジェクト − VBAProject】ウィンドウ の「Module1」を右クリック ⇒[Module1の解放]をクリックします。
- 「Module2」あるいは「Module3」‥‥ になっている場合もあります。複数ある場合は、全て解放します。
- 「削除する前に Module1 をエクスポートしますか?」と聞いてきますので、[いいえ]をクリックします。
- [×]ボタンで閉じます。「〜変更を保存しますか?」が出たら[はい]をクリックします。



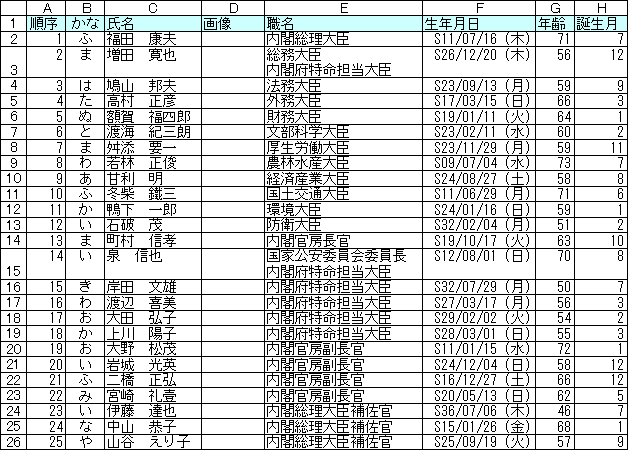

 「コマンド」の[マクロ...]を
「コマンド」の[マクロ...]を