(WindowsXP 上の Word2003 で作成しました)
登録されているラベルの種類を見る
- Word を起動します。
- メニューバーの [ツール]⇒[はがきと差し込み印刷]⇒[宛名ラベル作成]をクリックします。
- 【宛名ラベル作成】ダイアログボックスが表示されますので、
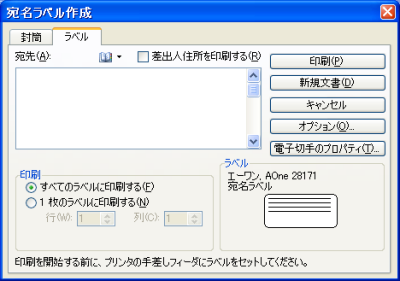
[ラベル]タブを選択します。
- 選択されているラベル(用紙)が右下に表示されます。
- この図では、「エーワン,AOne 28171 宛名ラベル」です。
- これは前回使用したラベルです。
- 選択されているラベル(用紙)が右下に表示されます。
- [オプション]ボタンをクリックします。
- 【ラベルオプション】ダイアログボックスが表示されます。
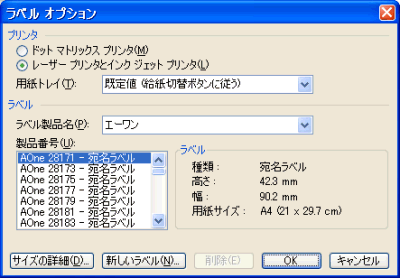
- 「プリンタ」の「ドットマトリックスプリンタ」とは、一昔前のプリンタです。
現在は業務用の伝票や送り状など複写を必要とする用紙への印刷に使われています。 - 「ラベル製品名」をドロップダウンリストから選択し、
- 「製品番号」の下に表示された1つをクリックすると、「ラベル」に、高さや幅が表示されます。
- [↓]キーを押すと次の製品番号が選択され、ラベルの高さや幅を見ることができます。
- 用紙全体の詳細を見るときは、[サイズの詳細]ボタンをクリックします。
- [キャンセル]ボタンで閉じます。
- 「見るだけ」ですから、全て[キャンセル]ボタンで閉じます。
- 「プリンタ」の「ドットマトリックスプリンタ」とは、一昔前のプリンタです。
新しいラベルを登録する
今回使うのは、「エレコム なっとく名刺 MT-JMN1IV」です。
[ラベルオプション]で調べましたが、登録されていませんでした*1。
-
- 1枚の名刺(カード)の大きさ: 91?×55?
- A4版(210mm×297mm) 2列×5段(中央に空白部なし)
- 上下余白 11?、左右余白 14?
- Word を起動します。
- メニューバーの [ツール]⇒[はがきと差し込み印刷]⇒[宛名ラベル作成]をクリックします。
- 【宛名ラベル作成】ダイアログボックスが表示されますので、[ラベル]タブの[オプション]ボタンをクリックします。
- 【ラベルオプション】ダイアログボックスが表示されますので、[新しいラベル]ボタンをクリックします。
- 【新しいレーザプリンタ】ダイアログボックスに、次を入力します。

- ラベル名
- 判りやすい名前を入力します。例えば、“エレコム なっとく名刺” です。
- ラベル名を入力すると、ダイアログボックスのタイトルバーが変わります。
- サイズ
- プレビューの名前と、製品の説明書を照らし合わせて入力します。
- 用紙サイズ
- A4版です。
- [OK]ボタンをクリックします。
- ラベル名
- 元のダイアログボックスに戻ります。
- ラベル製品名は、“その他/ユーザー設定”になっています。
- 登録した製品番号は選択され、右側の「ラベル」に概要が表示されています。
- 変更したい時は、[サイズの詳細]ボタンをクリックします。
- [OK]ボタンで閉じます。
登録したラベルを使って白紙の名刺を作成する
名刺とは限りません。ラベルを使う場合は全て同じです。
- Word を起動します。
- メニューバーの [ツール]⇒[はがきと差し込み印刷]⇒[宛名ラベル作成]をクリックします。
- 【宛名ラベル作成】ダイアログボックスが表示されますので、

- [ラベル]タブを選択します。
- 選択されているラベル(用紙)が右下に表示されます。
- 目的のラベルでない時は、[オプション]ボタンをクリックし、ラベルを選択し替えます。
- 「宛先(A)」の下の枠内に文字が入力されている場合は、全て削除します。
- 右上の状態で、[新規文書]ボタンをクリックします。
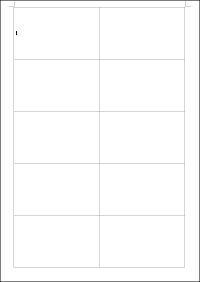 「ラベル**」と言う名の白紙の文書が表示されます。
「ラベル**」と言う名の白紙の文書が表示されます。- 名前を付けて保存します。
- 名刺を作りますので、それに相応しい名前にします。
- 名刺を作りますので、それに相応しい名前にします。
作られた文書を見る(診る)
- セルの配置を見る
- 任意のセルの右クリックします。
- [セルの配置]をポイントします。(クリックしない!)
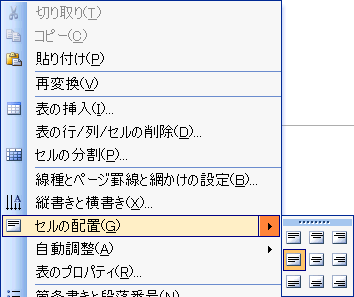
- 両端揃え(中央)になっていることが判ります。
標準は、両端揃え(上)です。
- 両端揃え(中央)になっていることが判ります。
-
- この設定では、画像を入れると書式が崩れます。
画像を入れるには、セルの配置を「両端揃え(上)」にする必要があります。(たぶん)
- この設定では、画像を入れると書式が崩れます。
- ページ設定を見る
- メニューバーの、[ファイル]⇒[ページ設定]をクリックします。
- [余白]タブを選択します。
- ポイントは「下余白」が 0 になっていることです。
- 下余白 0 に対処できるプリンタは、私の知っている限りありません。
- 使用するプリンタがわかっていれば、それなりに対処できるのですが、それが出来ないのでこのような設定になったと考えられます。
- [キャンセル]ボタンでページ設定を閉じます。
 [OK]ボタンをクリックすると警告が出ます。
[OK]ボタンをクリックすると警告が出ます。
- これは、下余白 0 に対処出来ないからです。
- [無視]ボタンをクリックします。
- [修正]ボタンをクリックすると、書式が崩れる可能性があります。
*1:登録されているか否かはパソコンにより異なります。これは後から言う予定ですが、A-One 製に同じ寸法のものがあります。


