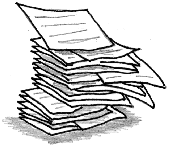
| ▲ フォルダとは | ▲ フォルダ名 | ▲ フォルダの新規作成 |
| ▲ フォルダ名の変更 | ▲ フォルダの削除 | ▲ フォルダ作成のヒント |
-
- 確かに保存したのだけど、何処にあるかわからない
- ファイルがたくさん出来て、捜すのが大変
といったことで悩んでいませんか?
例えば、引き出しが1っしかない整理ダンスって...ないですよね。各引き出しには名前を付けていませんが、入れる場所を決めていませんか? 決めているから取り出し易いのです。
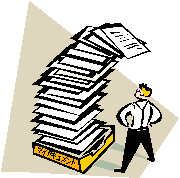 本棚でも同じでしょう。参考書や雑誌,単行本、機器の説明書やCDもあるでしょう。棚にラベルは貼っていないでしょうが、入れる場所を決めていませんか? 本棚を買ってきて、「組み立てるのが面倒だ」と言って下から積み上げている人はまずいないでしょう。
本棚でも同じでしょう。参考書や雑誌,単行本、機器の説明書やCDもあるでしょう。棚にラベルは貼っていないでしょうが、入れる場所を決めていませんか? 本棚を買ってきて、「組み立てるのが面倒だ」と言って下から積み上げている人はまずいないでしょう。
Windowsには「マイドキュメント」というユーザーが作成した文書や写真などを保存する場所が用意されています。意識しないと、通常は「マイドキュメント」に保存されます。しかし、これでは「保存した」というより「積み重ねた」と同じになるのではないでしょうか。
マイドキュメントの中を、「ここは○○をしまう場所」「ここは□□をしまう場所」「ここは△△をしまう場所」…と分け、そこに文書や写真などを保存するのが、整理の第一歩です。この「しまう場所」がフォルダなのです。
 |
キャビネット全体が「マイドキュメント」に相当します。個々の引き出しが「フォルダ」です。実は、マイドキュメントもフォルダなのです。 |
| 引き出しの中もフォルダで整理されているでしょう。パソコンも、フォルダの中にフォルダを作ることができます。 |  |
 |
フォルダの中に入っている書類が「ファイル」です。同じフォルダの中に複数の書類(ファイル)を入れられるのは、パソコンでも同じです。 |
▲ フォルダとは
IT用語辞典e-Words には、次のように書かれています。
フォルダ 【folder】
ハードディスクやフロッピーディスク、CD-ROMなどの記憶装置で、ファイルを分類・整理するための保管場所。フォルダには識別のために固有の名称(フォルダ名)をつけることができ、関連する複数のファイルをまとめて一つのフォルダに入れることにより、効率的に記憶装置を管理することができる。
フォルダの中にさらにフォルダを作成することもでき、階層構造 によって細かい分類を表現することもできる。
Windows や Mac OS ではフォルダと呼ぶが、UNIXやMS-DOSでは同様の概念を「ディレクトリ」と呼ぶ。
▲ フォルダ名
フォルダには必ず名前を付けますが、次のような制約があります。
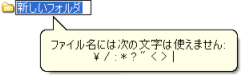 半角の、\ / : * ? ” < > | は使用できません。
半角の、\ / : * ? ” < > | は使用できません。
入力しようとすると警告が出ます。(右図)- 長さは、半角換算で255文字以内。
- 20文字以内程度に押さえ
- 先頭から10文字以内で「これは何のデータ」が判るようにするのがポイントです。
長すぎると、右側の文字が隠れるので扱いが面倒です。 - 255文字には親のフォルダ名も含まれます(絶対パス)ので、1っのフォルダ名に255文字使用できるということではありません。
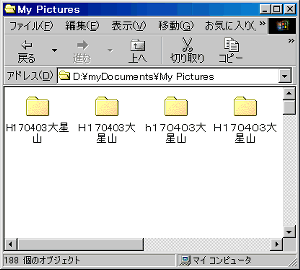 半角と全角がある文字、例えば数字や英字、記号は、どちらかに統一する等、「自分なりにルールを決める」べきです。
半角と全角がある文字、例えば数字や英字、記号は、どちらかに統一する等、「自分なりにルールを決める」べきです。
右図のようなフォルダは、作るべきではありません。- 同一フォルダに同じ名前のフォルダは作れません。
- 半角英字の大文字/小文字は区別されません。(同じ扱い)
- 半角英数字,スペース≠全角英数字,スペース です。
- 全角大文字≠全角小文字 です。
- スペースも使用できます。
- スペースは、見た目では半角/全角の区別がつきません。どちらを使うか決めておくべきです。
- 同じ文字であっても、スペースの数が異なれば「違うもの」になります。
- ドット(.)も使えますが、極力、避けるべきです。
▲ フォルダの新規作成
マイドキュメントにフォルダを作ってみましょう。
- フォルダを作る場所 … ここでは「マイドキュメント」 … を開きます。
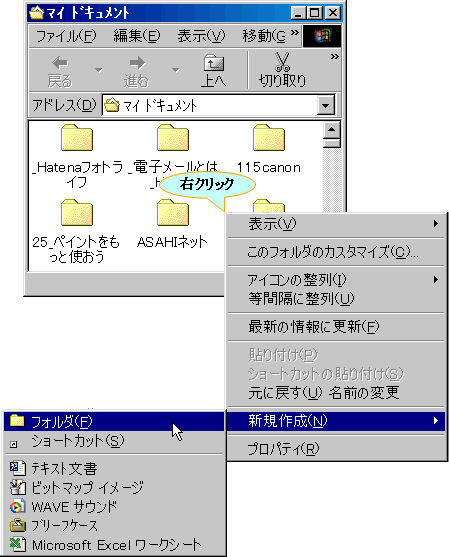
- アイコン等、何も無い場所を右クリックします。
- [新規作成]をポイントし、
- [フォルダ]をクリックします。
 「新しいフォルダ」という仮の名前でフォルダができます。
「新しいフォルダ」という仮の名前でフォルダができます。
- 名前が選択状態になっています。(右図)
- 名前が「選択状態か否か」,その違いをよく知ってください。
- 名前が選択状態になっています。(右図)
- 判りやすい名前を入力し、確定します。
- そのまま [Enter]キーを押すと、“新しいフォルダ”という名前でフォルダが出来てしまいます。
- 名前の確定後に[Enter]キーは押さないようにします。押すと、今、作ったフォルダが開いてしまいます。
- 必要以上に[Enter]キーを押さない。
▲ フォルダ名の変更
【その1】
- フォルダ(アイコン)を右クリックし、
- [名前の変更]をクリックします。
- フォルダ名が選択状態になりますので、名前を入力し、
- 確定します。
【その2】
- フォルダを選択(クリック)します。
- 2〜3秒 間を置いて、選択されているフォルダの名前をクリックします。
- フォルダ名が選択状態になりますので、名前を入力し、
- 確定します。
【その3】
- フォルダを選択(クリック)します。
- メニューバーの、[ファイル]==>[名前の変更]をクリックします。
- フォルダ名が選択状態になりますので、名前を入力し、
- 確定します。
▲ フォルダの削除
-
- フォルダを削除すると、その中にあるもの全てが削除されます。
- 複数選択すると、同時に削除されます。
【その1】
- 削除するフォルダを右クリックし、
- [削除]をクリックします。
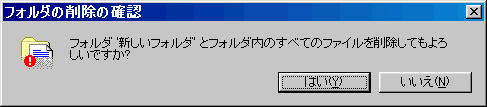 確認メッセージが出ますので...
確認メッセージが出ますので...- [はい]をクリックします。
【その2】
- 削除するフォルダを選択します。
- [Delete]キーを押します。
- 確認メッセージが出ますので、
 [はい]ボタンがアクティブになっているのを確認(右図)して、[Enter]キーを押します。
[はい]ボタンがアクティブになっているのを確認(右図)して、[Enter]キーを押します。
- [はい]ボタンをクリックしても同じです。
- [はい]ボタンをクリックしても同じです。
【その3】
- 削除するフォルダを選択します。
- メニューバーの、[ファイル]==>[削除]をクリックします。
- 確認メッセージが出ますので...
- [はい]ボタンをクリックします。
▲ フォルダ作成のヒント
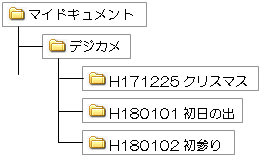 フォルダは、例えば「マイドキュメント」の中に「デジカメ」という名のフォルダを作ったとします。
フォルダは、例えば「マイドキュメント」の中に「デジカメ」という名のフォルダを作ったとします。
この時、「マイドキュメント」の下に「デジカメ」フォルダを作った という言い方をします。
「デジカメ」フォルダを開いて、そこにデジカメで撮影した写真をフォルダごとコピーしたとします。(右図)- マイドキュメントを開き、
- 「デジカメ」フォルダを開き
- 「H171225クリスマス」フォルダを開いたとします。
- 「デジカメ」フォルダに戻るには、[上へ]または、[一つ上の階層へ]移動します。
- マイドキュメントに戻るには、更に[上へ]または、[一つ上の階層へ]移動します。
- 「デジカメ」フォルダを開き
- マイドキュメントを開き、
- Windows はフォルダ名の半角大文字/小文字を区別しませんが、入力したとおりに表示されますので、上手に使ってください。
- 例えば、“FolderWoTsukuru” です。
- マイドキュメント(直下)のファイルは、「仮置き」と考えるべきです。(自論)
- 「マイドキュメント」キャビネットの引き出しから落ち、裏に溜まっている書類のようなもの(言い過ぎ?)
- 永く保存する時は、フォルダを作り、その中に保存すべきでしょう。
- ドライブDがあるパソコンは、仮置きファイル以外は、ドライブDにフォルダを作成し保存するといいでしょう。
次のような利点があります。 - WindowsXP では、フォルダのアイコンを変更できます。
- アイコンを右クリック==>[プロパティ]をクリック
- [カスタマイズ]タブの[アイコンの変更]ボタンをクリック
- 気に入ったアイコンをクリックし、
- [OK]==>[OK]で閉じます。
- 例えば、Word 文書を名前を付けて保存する時、新しいフォルダを作ることができます。
- Windows では「テンポラリー temporary」という言葉がよく使われます。
- 「一時的な」「仮の」という意味です。
- 「チョッと置いておく場所」として、“temp”や“tmp”というフォルダ名がよく使われます。
- ファイルを移動するには、エクスプローラで開いた方が便利です。
▲ ページトップへ
*1:フォルダは、そのフォルダ中にあるフォルダやファイルの情報を持ったファイルです。「フォルダである」という識別情報は持っていますが、ファイル名からでは、フォルダ/ファイルの区別はつきません。


