いきさつ
- 2020-07-20:改・血圧管理手帳のグラフ化-1/グラフデータは1行とし折れ線グラフのみで...
- 2020-09-11:改・血圧管理手帳のグラフ化-2/データを効率よく入力する工夫...
血圧管理手帳に 日本高血圧学会「高血圧治療ガイドライン2014年版」の「降圧目標値」が載っている。
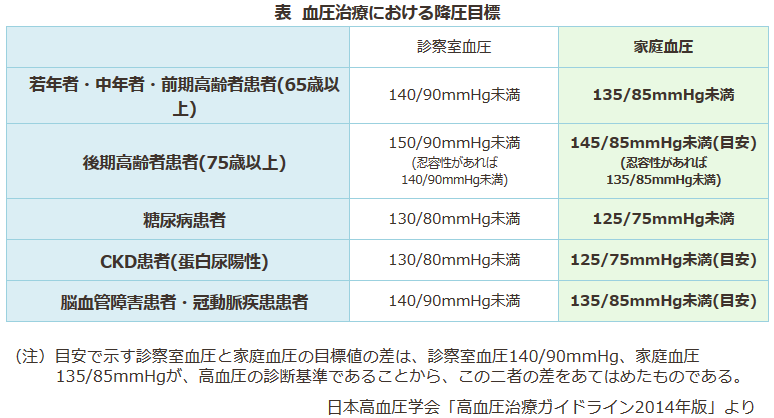
これによれば、後期高齢者は 145/85mmHg未満(目標)となっている。Dr.も年齢を考慮すればこの程度で良い‥‥ と言う。
そこでこの値の線を引き、目標を明確化‥‥ する。
グラフデータ
 降圧目標値は途中で変わったり、人によりか異なるので、数値を変えればグラフ上の線も自動的に変わるようにするのがベスト。そこで次のようにした。(これに固執することはない)
降圧目標値は途中で変わったり、人によりか異なるので、数値を変えればグラフ上の線も自動的に変わるようにするのがベスト。そこで次のようにした。(これに固執することはない)
- ヘッダー部(行1~2)に降圧目標値を持つ。
- 上図のセルF2とG2
- この値から、グラフに表示する説明文を作る。
- 例えばセルC2を「="-・- 降圧目標値 " & F2 & "/" & G2 & "未満 -・-"」とする。
- グラフデータは、例えば
- セルZ6は「=$F$2」
- セルAA6は「=$G$2」
グラフ
グラフに説明文❶ を入れる
これはグラフの機能ではなく Excelの機能。操作はWordと同じで「手作り」になる。
- 挿入 ⇒ 図形 ⇒ メモ(任意)を選択し、
- プロットエリア内で左斜め下にドラッグし図形を描く。
- 図形の中を右クリック ⇒ テキストの編集 をクリックし、
- 数式バー内をクリックする。
- カーソルが表示されたら "="(半角イコール)を入力し、
- データ シートのセルC1をクリックし Enter。
- 右図のようになるので、
 書式を整え、任意の場所に置く。
書式を整え、任意の場所に置く。
降圧目標値❷ ❸
上の値も下の値も書式は同じにした。
- グラフの種類:折れ線
- 書式設定/線

- ◉線(単色)
- 色:黒
- 幅:1.25pt
- 実線/点線:長鎖線


