いきさつ
山口ばあばさんの 2019-12-20 のブログ「iPS-ntn 世界一やさしいエクセル2016‥‥」の記事の中に下記(無断引用)を見つけた。
セルの移動
移動させたいセルを選択してShift+ドラッグすると移動させたいセルの上・下・右・左に移動できる
のではないか‥‥ と推定される。
こういう時のために
- Snipping Tool の
- [遅延]
があるのだぁ~~~
セルのスワップ手順
まずはセルのスワップ手順を Windows10/Excel2013で作った。
なお、セルA1,B1を使うと線がわかり難い‥‥ ので、セルB2,C2 で行った。
- Excel を起動し、
- セルB2 に "売上"、セルC2 に "売上目標" を入力する。
- セルB2とセルC2を入れ替える‥‥
- セルB2 を選択し、

- 選択したセルの枠線上で、
 右図のポインターに変わったら、
右図のポインターに変わったら、
- 今回は右へ動かすので右側の枠線をポイントした方がよいかも...
- 今回は右へ動かすので右側の枠線をポイントした方がよいかも...
- 右に Shift+ドラッグし、
 右図の状態になったらドロップする。
右図の状態になったらドロップする。
- 緑色の線が何処に付くか‥‥ が ポイント。
- 緑色の線が何処に付くか‥‥ が ポイント。
- セルB2 を選択し、
リボンからでもできることが解った
上記作成後、「D2かぁ~」。ならばリボンからでも出来るはず...
- セルB2を選択し、
- 切り取る(または Ctrl+X)
- セルD2を選択し、(または 右クリックし)
- 切り取ったセルの挿入(ホームタブ/セル グループの[挿入]) をクリックする。
手順の画像をWindows10 標準のアプリで作る
上記手順の図は、お気に入りの
でスクリーンショットしたもので、簡単にできる。(Windows95時代から使っているので‥‥)
下記は3番目の画像の作り方で、Snipping Tool を使う方法。
- Excel を起動し、
- セルB2 に "売上"、セルC2 に "売上目標" を入力する。
- Snipping Tool を起動し、
 下記設定を行う。
下記設定を行う。
- モードを「四角形の領域切り取り」にする。
- この設定は保存される‥‥ ようだ。
- 遅延を最大の「5秒」にする。
- この設定は保存されない。Snipping Tool を再起動したら[待ち時間なし]になっている。(たぶん)
- モードを「四角形の領域切り取り」にする。
- [新規作成]をクリックし、
- 5秒以内(「遅延」時間内)にスクリーンショットする画面を作って待つ‥‥
すなわち、- セルB2 を選択し、
- セルD2 に Shift+ドラッグしたまま待つ‥‥
- 画面が白くなったら、(スクリーショットの画面が出来た ことになる)
- 画面を切り取る。
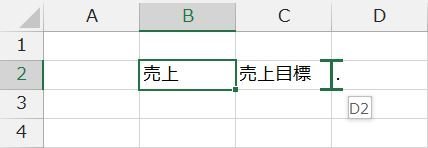
- [切り取り領域の保存]または[コピー]し保存する。
- [コピー]した場合は ExClip が使える。
- やり直す場合は、[新規作成]をクリックし、4. へ‥‥
- 画面を切り取る。
マウスポインターをキャプチャするには
残念ながら Windows10 標準のアプリでは、マウスポインターはキャプチャできません。(たぶん)
まりふのひとは、次のフリーソフトを使っている...
- WinShot
- 機能的には満足しているが、開発が旧いためマルチウィンドウには対応していない。(たぶん)
- XnView
- WinShot に代わるもので、只今、検証中‥‥。いざとなったら WinShot を使ってしまう...
しかし‥‥ 手間を惜しまなければ Windows10でも出来る。
- Windowsの「拡大鏡」でマウスポインタ―をキャプチャする(まりふのひと 2016-07-03 )
- 上記で作成した画像

 (gif形式)
(gif形式)
必要であればご自由にダウンロードしてください。
- 上記で作成した画像
- Windows7のペイントで画像を合成する(まりふのひと 2013-08-26)
ゴチャゴチャしてしまいましたが‥‥
- 不明は点は質問してください。
- 出張学習会もやぶさかではありません。



