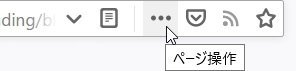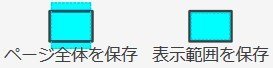≪目次≫

いきさつ
ある方の、ある日のブログ全体をコピーしたいのだが、ズームで縮小すると小さくなるし‥‥ で、Google先生に教えてもらった、Firefoxの機能としてあり、いとも簡単に出来た。
最終的にはペイントでトリミングもしたが、満足できた 👍
Google先生に教えてもらったサイト
見ているページ全体をキャプチャーする手順
≪Firefox バージョン 71.0(64ビット)で作成≫
追伸(2019-12-08)
参考)Firefoxでダウンロードファイルの保存先フォルダを変更/管理する方法(app world 2019年02月05日)
Firefoxでダウンロードファイルの保存先フォルダを変更するには
Firefox の規定値では、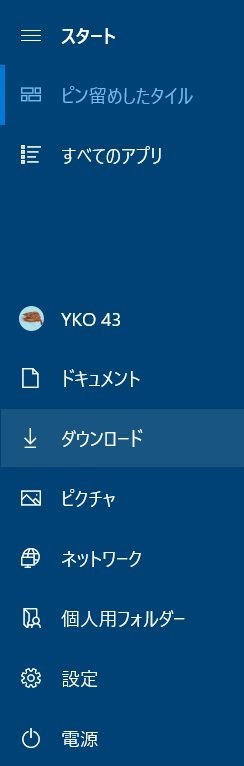
- [ダウンロード]すると ダウンロード・フォルダーに保存される。
- ダウンロード・フォルダーを開くには、一般的には PC(エクスプローラ)⇒ ダウンロード だろうが、スタートメニューに表示する方法もある。(右図)
まりふのひとは目的ごとにダウンロード先を変えたいので、次のように設定してある。
- アドレスバーの右端にある ハンバーガーボタン(メニューを開く)をクリックし、
- オプション を選択する。
- ファイルとプログラム/ダウンロードの ◉ファイルごとに保存先を指定する を選択し、
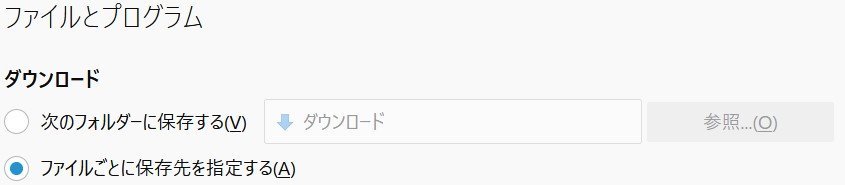
- 規定値は ◉次のフォルダーに保存する ダウンロード になっているはず...
- [オプション]タブを閉じる。