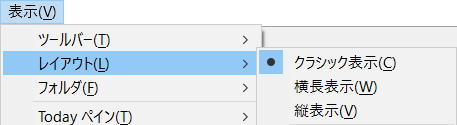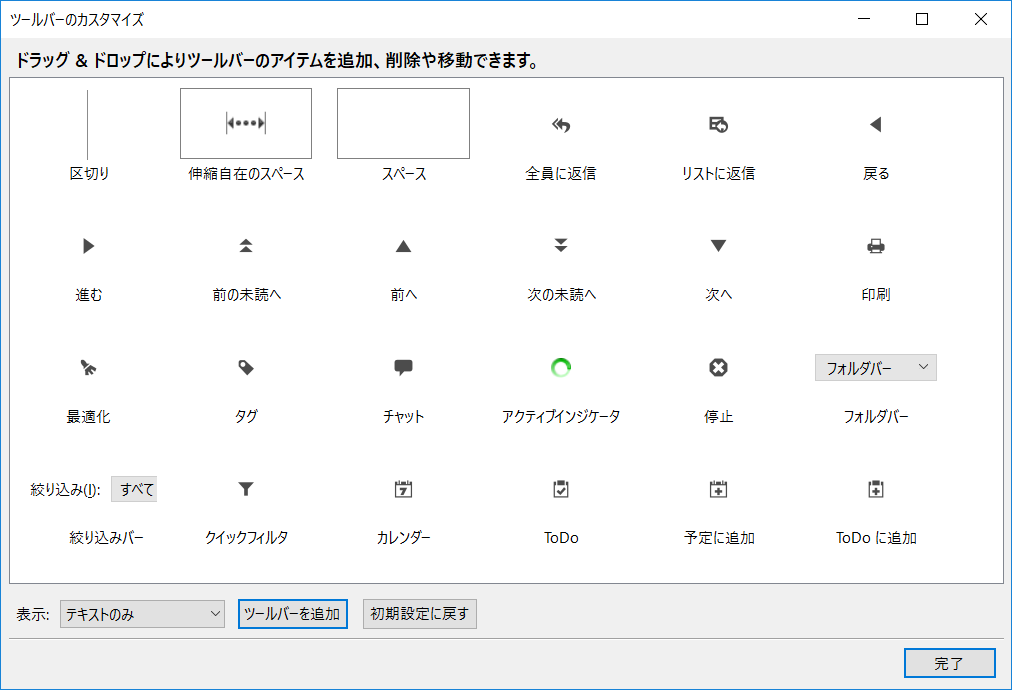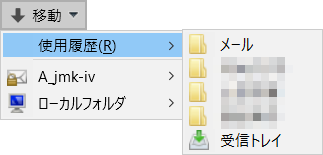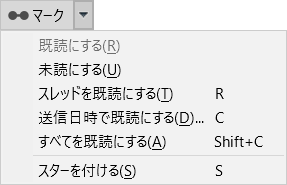Thunderbirdの画面構成と設定の一部
Thunderbird ver.45.3.0/Windows10 で、自分の備忘録として作成した。
Thunderbirdのバージョンは、メニューバーの[ヘルプ]⇒[Thunderbirdについて]をクリックすると見られる。
この時、最新バージョンに更新されてしまう。MyJVNバージョンチェッカ for.NETから更新するより楽だ。
§1.メイン画面
とりかごとなり。さんのブログを参考に作成した。
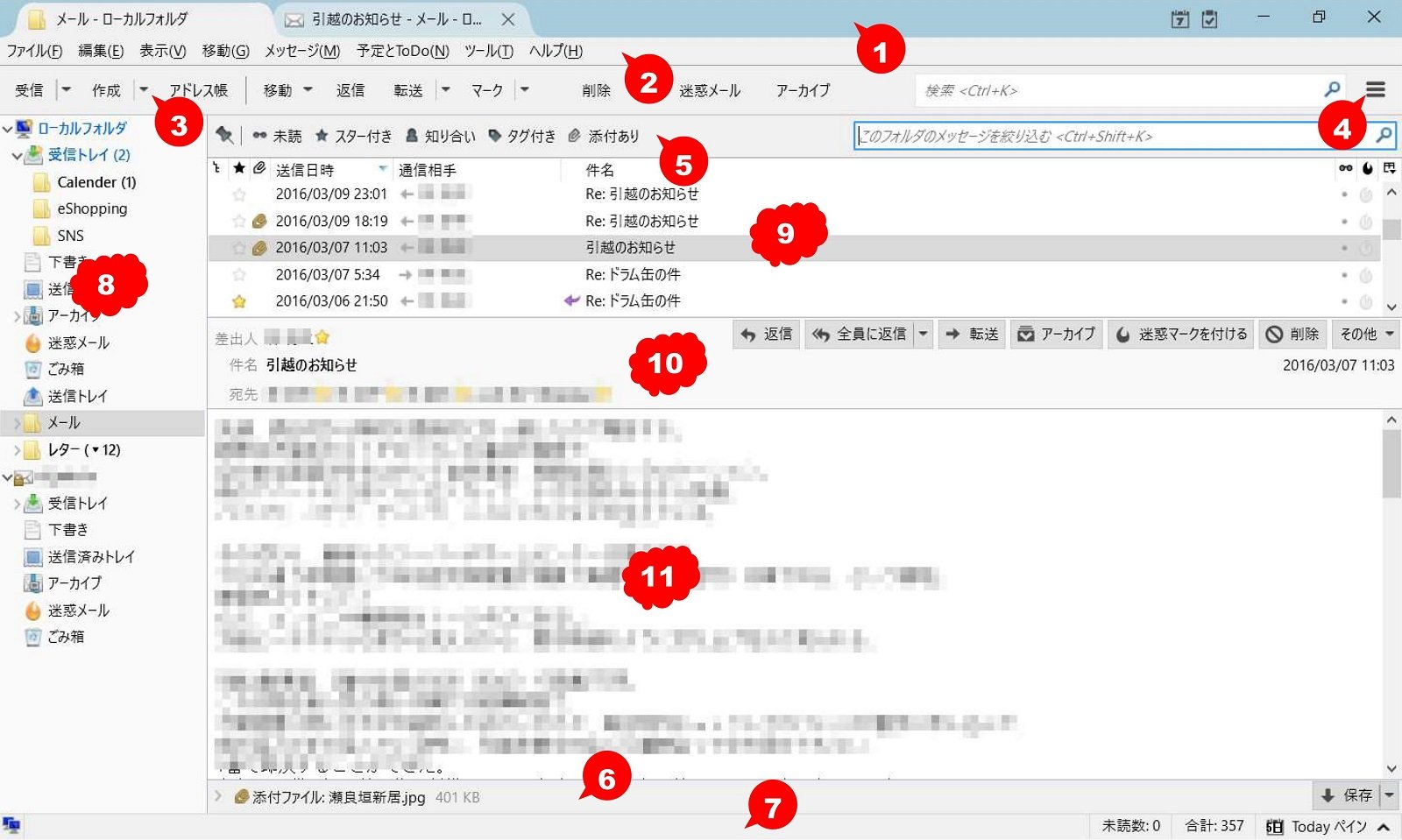
クリックで拡大表示
- タブバー
- 通常はフォルダーバーの選択されているフォルダーが表示される。
- メッセージを開くと、新しいタブが出来てメッセージが表示される。
- メニューバー
- メニューバーが表示されていない時は、[Alt]キーを押すと一時的に表示できる。
- メニューバーを常時表示させるには、タブバーを右クリック、Rメニューバーにチェックを入る。
- メニュー ツールバー:基本的なメールの操作に必要なボタンが並んでいる場所。
 Thunderbirdのメニュー表示(通称 ハンバーガーアイコン)
Thunderbirdのメニュー表示(通称 ハンバーガーアイコン)
- クリックすると右図のメニューが表示される。
(説明は‥‥ 出来ないので省略)
- クリックすると右図のメニューが表示される。
- クイック フィルターバー
- 表示されているスレッドペイン内のメッセージについて、特定の条件(既読、スター付き、知り合い、タグ付き、添付あり)やキーワードで絞り込みたい場合に使う。
- アタッチメント バー
- 添付ファイルがあるメールのメッセージペインあるいは開くと表示される。
- ステータス バー
- メールの送受信状況やメールボックスの操作状況(メッセージの移動、コピー、削除など)が表示される。
- フォルダー ペイン:左側のメールボックスの一覧が表示されている場所。
- [表示]メニュー ⇒[レイアウト]の「Rフォルダーペイン」にチェックを入れると表示される。
- スレッド ペイン:フォルダペインで選択したメールボックスにある「メールの一覧」が表示されている場所。
- メールをダブルクリックすると、新しいタブで開く。
- ヘッダ ペイン:メールのヘッダが表示される場所。
- メッセージ ペイン:メール本文がプレビュー表示される場所。
 メッセージの表示形式
メッセージの表示形式
- [表示]メニュー ⇒[メッセージの表示形式]で変更できる。
- オリジナルHTML:メールに設定されたHTMLに従い表示する。(初期設定)
- シンプルHTML:Thunderbirdにある基本的な表示方法に従う。(画像は表示されない)
- プレーンテキスト:文字のみ表示。
- オリジナルHTMLの場合、プライバシー保護のためリモートコンテンツ
リモートコンテンツとは何か、なぜブロックされるのか? ‥‥ Mozilla サポート リモートコンテンツはメッセージの一部 (画像やスタイルシート、動画など) ですが、メッセージ自身には含まれていません。これらは、メッセージを表示する時にインターネットからダウンロードされます。
を含んでいると
リモートコンテンツは、受信者が読み込むと、以下の事柄をメッセージの送信者が知る手段になり得るため、ユーザのプライバシー侵害の懸念があります- メッセージが表示された時 (リモートコンテンツの読み込み時)
- 読み込んだアプリケーションや使用しているプラットフォームについての大まかな情報
- 現在の位置情報 (IP アドレスによる大まかな情報)
- あなたのメールアドレスが実際に使用されている (有効である) こと
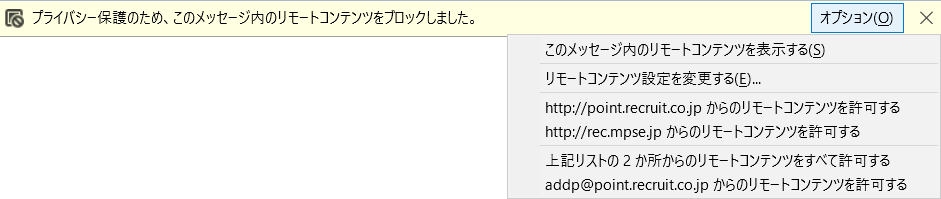
上記 Mozilla サポートを理解した上、許可する場合は[オプション]から選択する。
§2.メール送信画面
ここからは参考サイトを探せなかったので、全て非公式。
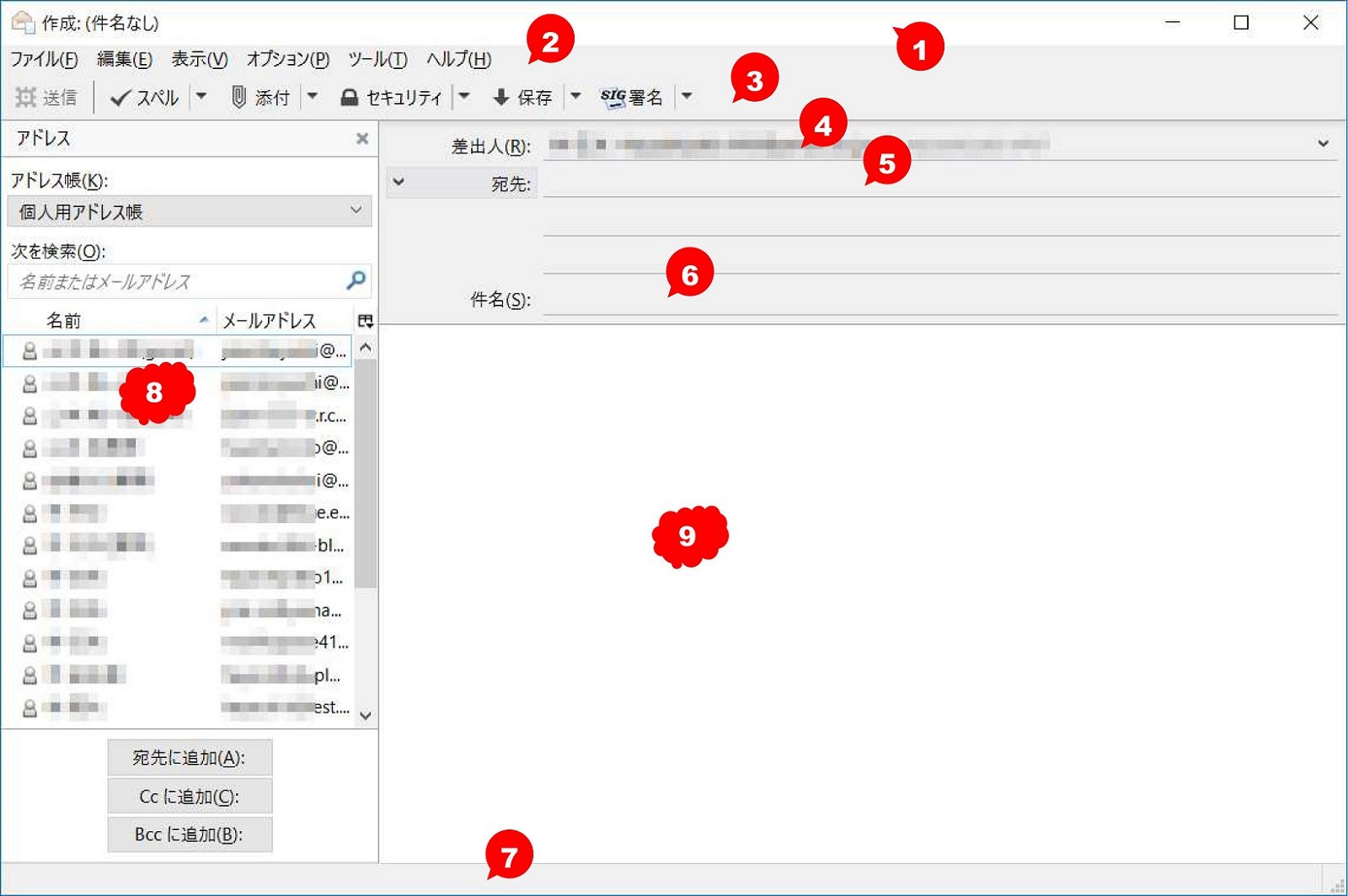
- タイトルバー
- 件名を入力すると、ここにも表示される。
- メニューバー
- 表示されていない時は、[Alt]キーを押すと表示される。

- メニューバーの[表示]⇒[ツールバー]の Rメニューバー にチェックを入れると、常時表示される。
- 表示されていない時は、[Alt]キーを押すと表示される。
- 編集ツールバー
- 差出人
- アカウントを複数持っている場合、右端の[▽]をクリックすると、差出人を変更できる。
既定の差出人を変更する方法は、ページ末のヒントを参照。
- アカウントを複数持っている場合、右端の[▽]をクリックすると、差出人を変更できる。
- 宛先:通常はアドレス サイドバーから入力する。その方法は、
- 名前を選択し、
- [宛先に追加]/[Ccに追加]/[Bccに追加]をクリックする。
- 件名
- ステータスバー
- アドレス サイドバー
- [F9]キーで 表示/非表示 を選択できる。
- アドレス帳をフォルダーで分けている場合は、「アドレス帳」の右端の[▽]をクリックすると変更できる。
- メッセージ入力欄
§3.アドレス帳
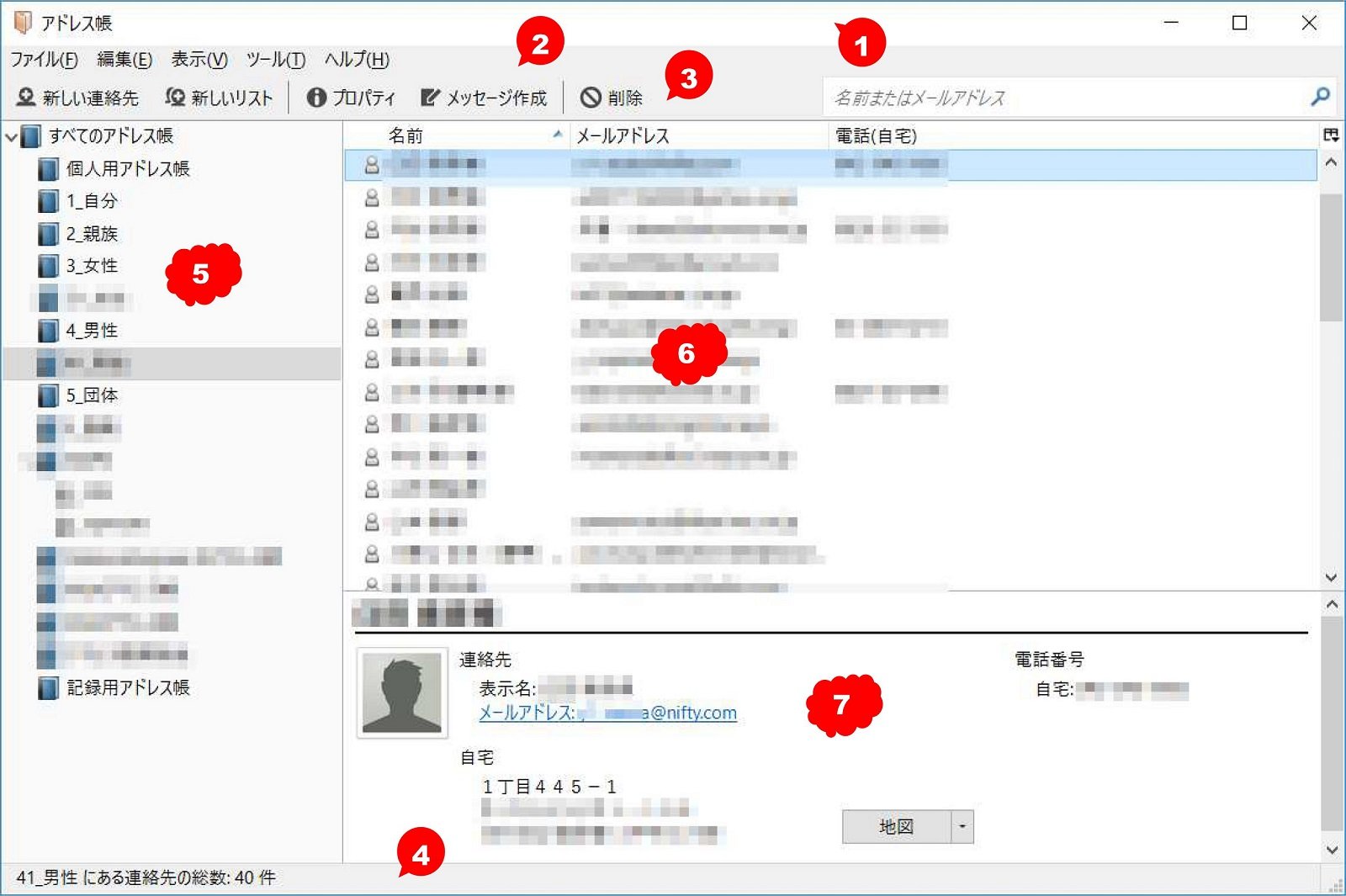
- タイトルバー
- メニューバー
- 表示するには、[Alt]キー押下後、[表示]⇒[ツールバー]の Rメニューバー にチェックを入れる。
- アドレス帳ツールバー
- ステータスバー
- 表示するには、メニューバーの[表示]⇒[ツールバー]の Rステータスバー にチェックを入れる。
- アドレス帳ペイン
- アドレス一覧
- ダブルクリックすると、連絡先の編集ができる。
- 連絡先ペイン
- 表示するには、メニューバーの[表示]⇒[レイアウト]の R連絡先ペイン にチェックを入れる。
≪まりふのひとの例≫
 ヒント
ヒント
- Thunderbird 差出人のデフォルトで選択されるアドレスを変更する(サイクリングと仕事メモ 2016年1月14日)
設定したいメールアドレスを「規定のアカウント」に設定します。
- 上部メニューの「ツール」から「アカウント設定」をクリックします。
- デフォルトで設定したいメールアカウントを選択(アクティブ)します。
- [アカウント操作(A)]をクリックし、プルダウン内の「既定のアカウントに設定」をクリックします。
- 念のため、Thunderbirdを再起動した方がいいでしょう。
コメントより
- 「既定のアカウントに設定」がグレイアウトされていて、設定できなかった件
- 私のThunderbird(52.9.1 (32ビット))では、
- 規定の差出人のアカウントには下線が付いている。
- このアカウントは、グレイアウトされていた。 一度、ご確認ください。
- 私のThunderbird(52.9.1 (32ビット))では、