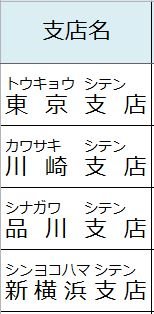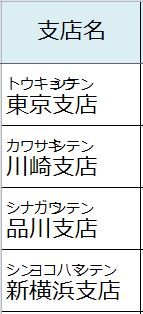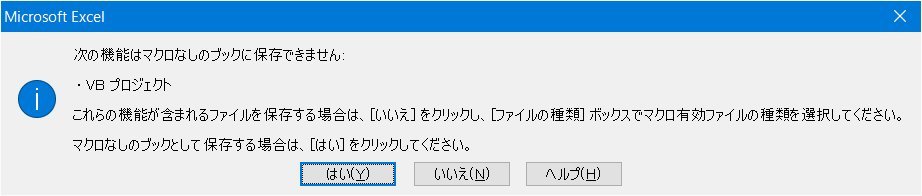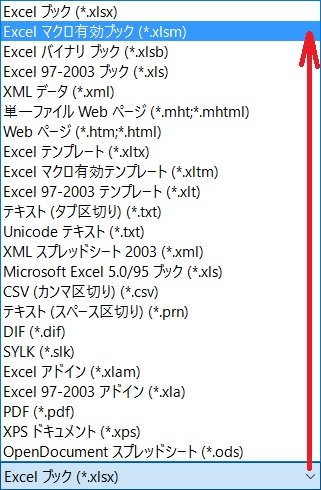1月13日の iPS77/Lesson85 で、売上表シートのデータをブログからコピペした。
この Lesson85 を Lesson88 で『並べ替え:「支店名」の五十音順』するようになっており‥‥ 結果として失敗した。
原因は直ぐに解ったが、32件の再入力も面倒なので、この時は並べ替えは「☑ふりがなを使わない」で逃げた。その後「後からふりがなを付ける」方法を模索していたが、やっと出来た。
- Windows10/Excel2010 で作成。但し、画像は Windows7/Excel2010のものと混在。
- Windows7/Excel2007 でも動作するが、画面のデザインが異なるところがある。
- 参考サイト)
- Excelワザ フリガナを一括入力 (京都ビジネス学院 舞鶴校)
- エクセルで「ふりがな」を編集するショートカットキーは Alt+Shift+↑ (まりふのひと)
§1.サンプルデータの準備
- iPS77 1月13日(水/PM)の予定…Excel2007演習問題集 に接続する。
- Lesson85のデータ/≪売上表シート≫ にある表を選択 ⇒ コピーする。
- Excel を起動し‥‥
- 例えば、[Sheet1]のセルA1 に貼り付ける。
- [貼り付けのオプション]は、[貼り付け先の書式に合わせる]がお勧め。
- 表を適当に整える。(列幅とか塗りつぶし,罫線等)
§2.1件ずつ「ふりがな」を付ける
「地域」(E列)にふりがなを付けてみる。
- ふりがなを表示する。
- 列E を選択し、(今回はテストなので、列選択する)
- [ふりがなの表示/非表示]をオンにする。→ ふりがなは‥‥ 入っていない。
- セルE2 を選択し、
- Shift+Alt+↑
- 押すキーを間違わないように! Ctrl+Alt+↓ を押すと、とんでもないことに...
- ふりがなが選択状態になるので、変更する場合は入力し、[Enter] ‥‥ ふりがなの確定
- もう一度[Enter]し、セルの入力を確定する。
- 次のセルを選択し、3.〜5. を繰り返す。
 ヒント
ヒント
- ふりがなは小さいので、例えば、[ズーム]を 200% にすると良く見える。(たぶん)
- ふりがなを消すには、4. の状態で[BackSpace]がよい。([Delete]では上手く消せない時がある)
§3.VBA を使って一括入力する
「マクロ」と同じなので、慎重に操作する必要がある。
- Alt+F11
- 【Microsoft Visual Basic for Applications】ウィンドウが出るので、(タスクボタンが出来る)
- メニューバーの[挿入]⇒[標準モジュール]をクリックする。
- メニューバーの[挿入]⇒[プロシージャ]をクリックする。
- 【プロシージャの追加】ダイアログボックスが出るので、

- 名前ボックスに“選択セルにフリガナを付ける” と入力し、
- [OK]
- 【Module1](コード)】画面でカーソルが表示されるので、
- [TAB]キーを1回押す。‥‥ 字下げ
- selection.setphonetic と入力する。‥‥ 確定の Enter は押さない。
- メニューバーの[デバッグ]⇒[VBAProjectのコンパイル]をクリックする。

- 正しく入力されていれば右図のように単語の先頭が大文字表示される。
- 色を付けるのはオプションで、今回は行わない。
- 【Microsoft Visual Basic for Applications】ウィンドウを[閉じる]。
- セルB8〜B33 を選択する。
- [ふりがなの表示/非表示]をオンにする。
- Alt+F8
- 【マクロ】ダイアログボックスが出るので、
- [選択セルにフリガナを付ける]を選択し、(マクロが一つしかないので選択されている)
- [実行]する。