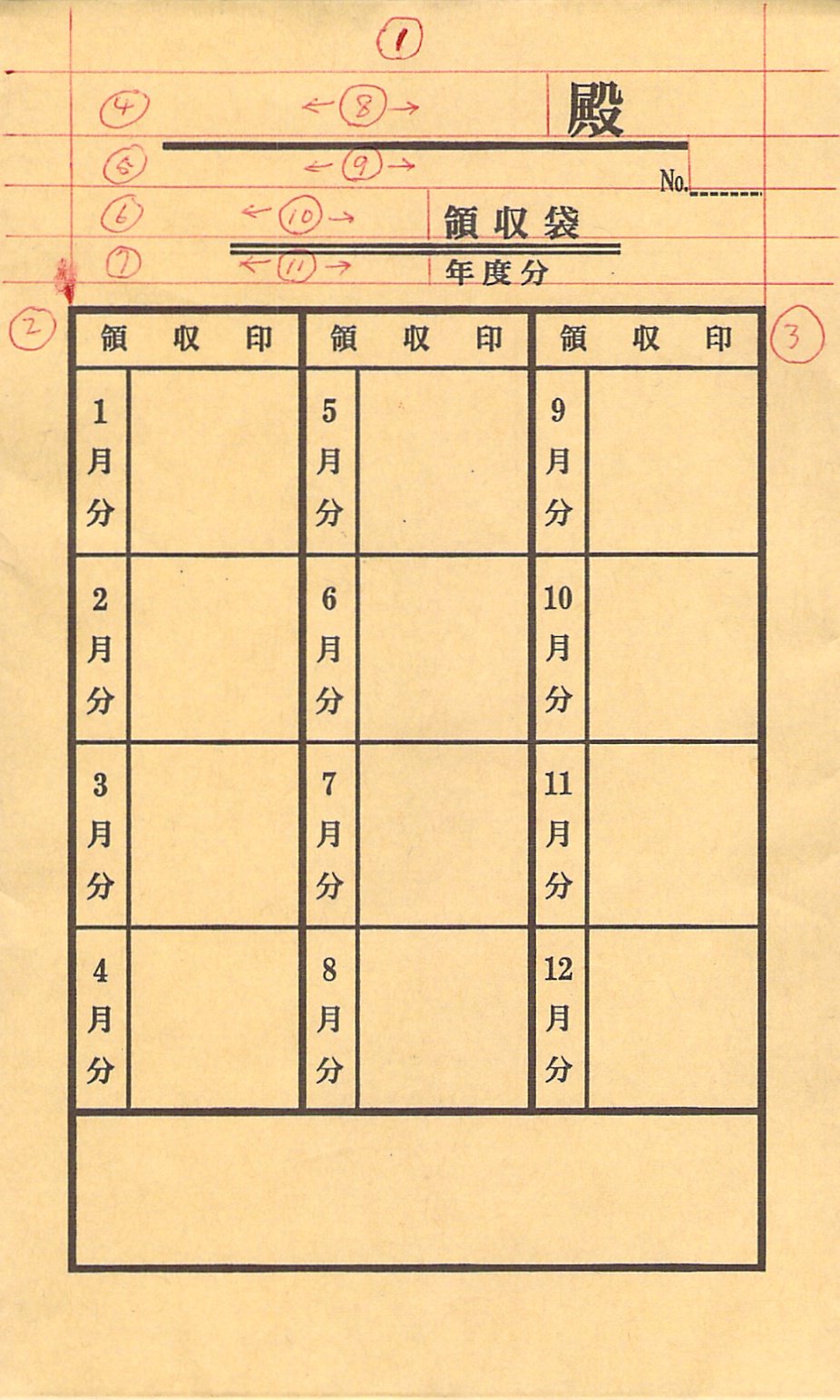
右図のようなクラフト紙の封筒(B5判クラフト角8領収袋 18枚入り)が 100円ショップに売っています。これに、会員番号と名前を印刷し、領収袋として使おう‥‥ と、いうもの。
同じ大きさでまっさらの封筒(B5判クラフト角8給料袋 24枚入り)も売っていた。
Word で印刷するにはこちらの方が簡単だが、ここではあえて難しい領収袋に Word2010 で挑戦する。
- 参考)デザイン封筒に宛名書きする (WindowsXP/Word2003)
§1.作り方の考え方
この方法がベストか否かは判りません。ただ、Word の勉強にはいいのではないか‥‥ と、思われます。
§2.ページ設定と表の大きさを決める
表の大きさを決めるため、封筒に線を引き、実測する。
- 封筒の大きさ: 119×194mm ‥‥ 角形8号
- これは、封筒の包みに書いてある。これを信頼し、そのままページ設定した。
- 余白: ページトップの図の
- (1)上余白: 10mm
- (2)左余白: 10mm
- (3)右余白: 10mm この値でページ設定する。
下余白は既定値(30mm)のままとし、変更しなかった。今回は、変更する必要もない。
- 文字数と行数の指定(ページ設定/文字数と行数タブ)
- 8標準の文字数を使う
§3.表の挿入
≪予備調査≫
| 行の高さ | 列の幅 |
|---|---|
| (4): 10mm | (8): 67mm |
| (5): 7mm (6): 7mm | (9): 87mm |
| (7): 6.5mm | (10): 51mm (11): 51mm |
≪表の設定≫
- 4行×2列の表を挿入する。
- 表のプロパティを開き([レイアウト]タブ/表Gr.の[プロパティ])、
[表]タブの[オプション]をクリックする。- 「既定のセルの余白」を、上下左右とも 0mm にし、
- [OK]
- [OK]で表のプロパティを閉じる。
これにより、左右の余白と右および左の罫線が揃う‥‥ はず。揃わなければ揃える。
- 表の幅を指定する。
表の幅=119-(10+10)=99mm- 表のプロパティを開く。
- [表]タブの
・R幅を指定する。
・値を 99mm にする。 - [OK]で閉じる。
以下、Excel方式で‥‥ セルの幅を指定する。
- [レイアウト]タブ/セルのサイズGr.の[列の幅指定]値を注目する。
- セルA1 を選択する。
- 右側の罫線を(Alt+)ドラッグし、列の幅を(8)の値にする。(四捨五入して一致すればよい)
- 参考)67÷((25.4/72)*10.5)=約 18.8文字
- セルA2 を選択する。
- 右側の罫線を(Alt+)ドラッグし、列の幅を(9)の値にする。(四捨五入して一致すればよい)
- 参考)87÷((25.4/72)*10.5)=約 23.5文字
- セルA3〜A4 を選択する。
- 右側の罫線を(Alt+)ドラッグし、列の幅を(10),(11)の値にする。(四捨五入して一致すればよい)
- 参考)50÷((25.4/72)*10.5)=約 13.5文字
次に、行の高さを指定する。
- [レイアウト]タブ/表Gr.が使える状態にしておく。
- 1行目を列選択する。
- [表のプロパティ]⇒[行]タブをクリックする。
- R高さを指定する にし、
- 値を(4)の数値にする。
- 高さを[固定値]にする。
- [OK]で閉じる。
- 2〜3行目を列選択する。
- [表のプロパティ]⇒[行]タブをクリックする。
- R高さを指定する にし、
- 値を(5),(6)の数値にする。
- 高さを[固定値]にする。
- [OK]で閉じる。
- 4行目を列選択する。
- [表のプロパティ]⇒[行]タブをクリックする。
- R高さを指定する にし、
- 値を(7)の数値にする。
- 高さを[固定値]にする。
- [OK]で閉じる。
§4.文字を入力し書式を設定する
- フォントやフォントサイズは、バランスをとって行う。
- 位置は、セル毎に[レイアウト]タブ/配置Gr.([セルの配置])で行う。




