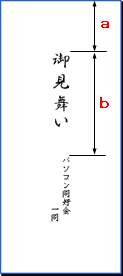 | 例えば、図のように茶封筒に印刷する例です。 ポイントは、a と b の位置をしっかり決めて掛かることです。 |
ページ設定
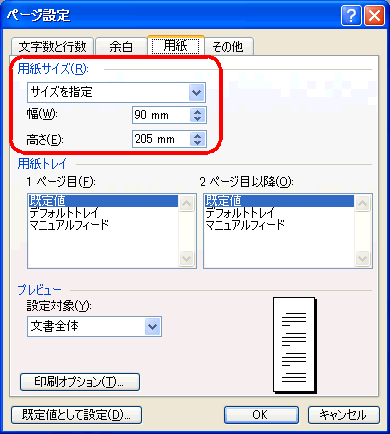 [用紙]タブ ‥‥右図
[用紙]タブ ‥‥右図
- 用紙サイズを「サイズを指定」にし、
- 封筒のサイズを入力します。
- [余白]タブ
- 上余白を上図 a の値にします。
- 下余白は任意ですが 15mm 以上がいいでしょう。
- 左右も任意ですが、同じ値にします。
- [文字数と行数]タブ
- これも任意ですが、「標準の文字数を使う」がいいでしょう。
文書の作成
- 1列2行の表を挿入します。
- 1行目のセルの高さ(=行の高さ)を最上図 b の値にする
- 上のセル内を右クリックし、
- [表のプロパティ]をクリックします。
 [行]タブの、
[行]タブの、
- 「高さを指定する」にチェックを入れ
- 値に b を入力し、
- 高さを「固定値」にします。
- [OK]ボタンをクリックします。
- 2行目(下のセル)の高さを、1ページ内に納まる程度に広げます。
-
- 表の最下部に空の行があるため、広げすぎると2ページになってしまいます。
-
 縦書きの設定
縦書きの設定
両セルとも、- セル内にカーソルを移し、
- ツールバーの[文字方向の変更]をクリックします。
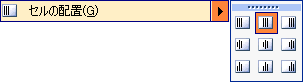 セルの配置
セルの配置
両セルとも、- セル内を右クリックし、[セルの配置]をポイント,
- [両端揃え(中央)]をクリックします。
- 文字を入力し、フォントおよびフォントサイズを決めます。
参考
- 封筒の高さには、糊代部分(上部の折り曲げる部分)は含めません。
- 印刷する時、封筒は糊代部分はしっかり折り曲げてセットします。
- 一度にたくさんの封筒をセットすると、引き込ませません。
- 文字の間隔を広げるには、[書式]メニュー ⇒[フォント]⇒[文字幅と間隔]で行うと、微妙な調節ができます。
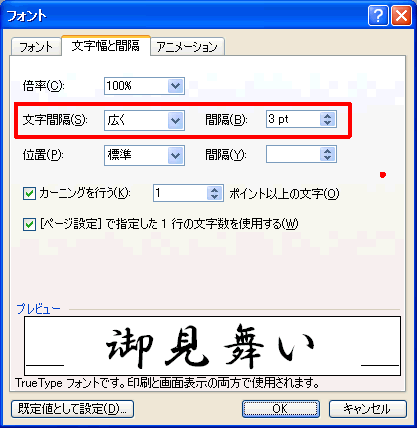
- 文字入力時、余計な[Enter]は押さないことです。
- [編集記号の表示/非表示]をオフにしている方は、レッドカードです。
- SampleData.zip


