パソコン同好会の宿題のレポートを「メールで提出」してもらおうと、ある組でフリーメールアドレスを取ってもらった。勿論、フリーメールアドレスを取る前に、こういう主旨は説明していない‥‥
一週間前頃から、フリーメールアドレスを
- 各自にどうやって送ろうか?
- アドレス帳に登録後、グループ化してもらおう
と準備している過程で、ノートパソコンに異常が発生、リカバリーする羽目になってシマッタ!
アドレス帳とは関係ないはずであるが、たたりかもしれぬ‥‥ 幸い、アドレス帳は D: にエクスポートしてあったので消えることはなかった。
アドレス帳をエクスポート*1する
 これには四苦八苦した。
これには四苦八苦した。
- アドレス帳はフォルダを作って整理していた。(右図)
Outlook Express からアドレス帳をエクスポートすると、正常に終了するが、中身は何〜んにもない! 空なののだ。
その回答は「Outlook Expressのアドレス帳をエクスポートする時の注意点を教えて」(nikkei BP net)にあった。
はがき作成ソフトなどで、OEのアドレス帳を直接読み込めない場合、CSV形式でエクスポートします。ところが、OEのアドレス帳からエクスポート操作をすると、「メインユーザーの連絡先」直下にあるアドレスだけがエクスポートの対象になります。ご自分で作成したフォルダ内のデータはエクスポートされません。
この場合、すべてのアドレスデータを「メインユーザーの連絡先」に移動させると問題は解決します。しかし、それではせっかくフォルダ分けして管理する意味がありません。
では、どうすればよいか。OEではなく、「スタート」メニューから「アドレス帳」を選ぶと、ご自分で作成したフォルダ内のアドレスをエクスポートすることができます。
手順は次のようになります。
- 「スタート」メニューから[すべてのプログラム]−[アクセサリ]−[アドレス帳]を選択します*2。
‥‥OEと同じようなアドレス帳のウィンドウが開きます。- ここで、[ファイル]メニューから[すべてのコンテンツを表示]を選びます。
‥‥OEからの起動ではこの項目がありません。- さらに、アドレス帳の別の画面が開くので、その画面の、[ファイル]メニューから[エクスポート]−[ほかのアドレス帳]を選択してください。
‥‥「アドレス帳エクスポートツール」が表示されます。- 「テキストファイル(CSV)」を選んで[エクスポート]ボタンを押します。
- 保存先を指定する画面で保存先を指定し、[次へ]ボタンを押します。
‥‥「CSVのエクスポート」が表示されます。- フィールドの一覧でエクスポートする項目にチェックを付けます。
- [完了]ボタンを押すと、OEのアドレス帳の全データがエクスポートされます。
このとおり行ったら、全データがエクスポートされたぁ〜〜〜 
しかしなぁ〜 マイクロソフトは不親切だッ! 
アドレス帳インポート*3の準備
インポートするファイルはネットワーク上にありますので、自分のパソコンにコピーします。
これはパソコン同好会時のみ通用する方法です。
- マイコンピュータを右クリックし、[ネットワークドライブの割り当て]を行います。
- ドライブは、“P:” です。
- ログオン時には再接続しません。
- 接続した時に出るウィンドウは閉じます。(任意)
- ドライブP−組名フォルダにある[アドレス帳]フォルダを、マイドキュメント(USB の方は、マイコンピュータから USB のドライブを開きます。以下、同様です。)−組名フォルダにコピーします。例えば、
- マイコンピュータを開き、ドライブ P: を開きます。
- 組名フォルダを開きます。
- マイドキュメントを開き、組名フォルダを開きます。
- ドライブP−組名フォルダにある[アドレス帳]フォルダを、マイドキュメント−組名フォルダにドラッグします。
- 間違い防止のため、全てのウィンドウを閉じます。
§アドレス帳をインポートする
- Outlook Express(電子メール)を起動します。
- [ツール」メニュー ⇒[アドレス帳]をクリックします。
- メニューバーの[ファイル]をクリックし、[インポート]をポイント,[ほかのアドレス帳]をクリックします。
- [テキストファイル(CSV)]を選択し、[インポート]をクリックします。
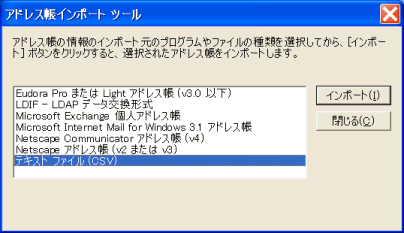
- [参照]ボタンをクリックします。
- 【ファイルを開く】ウィンドウが出ますので、準備した CSV ファイルを選択し、
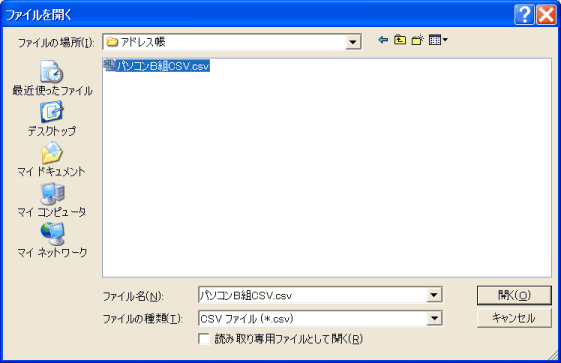
[開く]ボタンをクリックします。 - 【CSVのインポート】ダイアログボックスに戻ったら、[次へ]ボタンをクリックします。
- 「インポートするフィールドの割り当て」の全てのフィールド(項目)にチェックが入っているのを確認して、
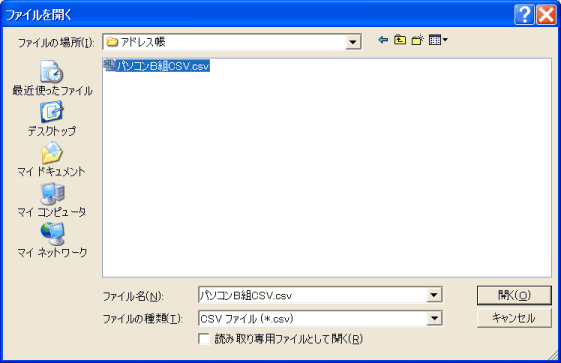
[完了]ボタンをクリックします。 - 確認メッセージが出ますので、

[OK]ボタンをクリックします。 - ダイアログボックスを閉じると、アドレスが追加されているのがわかります。
参考)Microsoft Outlook へのインポート
Microsoft Outlook の連絡先へのインポートは
- CSV ファイルでは問題なく出来た。
- xls ファイルでは出来なかった。
xls ファイルから行うには、「Excelで管理している住所録をOutlookの連絡先にインポートする」(アッとマーク・アイティ)に載っている。

*1:export : 「輸出する」の意。他のソフトでもそのデータが使えるような形式に変換して出力する機能。「バックアップ」(backup )は通常自分自身のためで、意味がチョッと違う。
*2:この時、「アドレス帳を規定の vCard ビューアにしますか?」のダイアログボックスが表示された場合です。 「vCard」(IT用語辞典 e-Words)とは、使ったことがないので不明です。そのまま、[いいえ]で応答しておいてください。また、表示されますが‥‥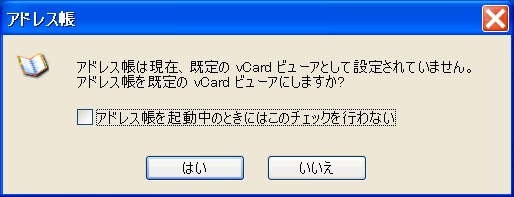
*3:import : 「輸入する」の意。他のソフトの形式で作られているデータを取り込む機能で、エクスポートの逆になる。「バックアップ」の反対は「リストア」(restore )。


