インデント、1行目のインデントを行うショートカットキー
(H19.08.27 改訂)
Wordで文書を作る時は、「まず入力」、「その後に書式設定」するのが基本です。入力しながら書式設定を行わないことです。段落の書式設定の基本は「インデント」でしょう。私は、1行目のインデントも良く使います。しかし、Wordの初期設定のショートカットキーは、私の使い方に合っていません。そこで、次のようにカスタマイズして使っています。
| 機能 | ショートカット | 分類 | コマンド | 備考 |
|---|---|---|---|---|
| 1文字分左インデント | Ctrl + M | 書式 | IndentChar | 注1) |
| 1文字分左インデント解除 | Ctrl + Shift + M | 書式 | UnIndentChar | 注2) |
| 1行目を1文字分インデント | Ctrl + T | 書式 | IndentFirstChar | 注3) |
| 1行目を1文字分インデント解除 | Ctrl + Shift + T | 書式 | UnIndentFirstChar | 注4) |
- 注1) 規定値は「左インデントを次のタブ位置へ移動」(コマンド:Indent)
- 規定値のまま使用すると、タブの規定値分インデントされる。
- 注2) 規定値は「左インデントを前のタブ位置へ移動」(コマンド:UnIndent)
- 注1) の逆の機能。
- 注3) 規定値は「ぶら下げインデントを大きくする」(コマンド:HangingIndent)
- ぶら下げインデントは、[書式]メニュー ⇒[段落]で行うので、このショートカットキーを流用した。
- 注4) 規定値は「ぶら下げインデントを小さくする」(コマンド:UnHang)
- 注3) の逆の機能。
設定方法
ここでは、上表を元に [Ctrl]+[T] を「1行目を1文字分インデント」に割り当ててみます。
- [ツール]メニュー ⇒[ユーザー設定]をクリックします。
- [コマンド]タブの[キーボード]ボタンをクリックします。
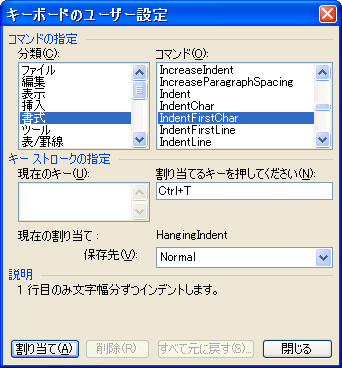
- 「分類」の[書式]を選択(クリック)し、
- 「コマンド」の[IndentFirstChar]を選択(クリック)します。
- 「割り当てるキーを押してくださ」にカーソルを移し、
- [Ctrl]+[T]を押します。
[Ctrl]+[T]を押すと、“Ctrl+T” と表示されます。 - [割り当て]ボタンをクリックして、
- [閉じる]ボタンで終了します。


