年賀状をいくつも作るとなると、ページ設定もいい加減嫌になる。覚えるにはいいが...
そこで、年賀状用のテンプレート(ひな形)を作成し、Word のアイコンをクリックしたら直ぐ入力できるようにしてみた‥‥かったが、出来なかった。代わりに、Word 起動後、テンプレートに基づいた新規文書を作成する方法にした。
1)テンプレートの作成
- Word を起動します。
- 年賀状のページ設定をします。
- 例えば、ワードで作る縦書き年賀状です。
- ついでに、[文字数と行数]タブの[フォントの設定]も行うといいでしょう。
- [ファイル]メニュー ⇒[名前をつけて保存]をクリックします。
- 【名前をつけて保存】ダイアログボックスで、次を入力します。
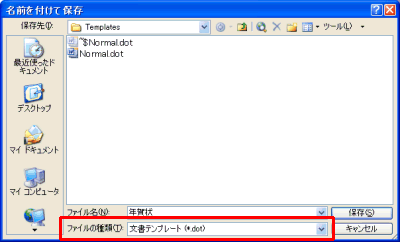
- ファイルの種類: 文書テンプレート ‥‥必須です!
- これを指定すると「保存先」が “Templates” に変わりますが、そのままにしておきます。
- フルパスは、例えば “C:\Documents and Settings\ユーザー名\Application Data\Microsoft\Templates” です。
- ファイル名: 判り易い名前にします。(ここでは“年賀状”)
- [保存]ボタンをクリックします。
- ファイルの種類: 文書テンプレート ‥‥必須です!
2)新規文書の作成
- Word を起動します。
- 例えば、[スタートボタン]⇒[全てのプログラム]⇒[Microsoft Office]⇒[Microsoft Office Word 2003]です。
- [ウィンドウを閉じる]ボタンをクリックします。
- 右上の[×]ボタンではなく、その内側の[×]ボタンです。
- [ファイル]メニュー ⇒[新規作成]をクリックします。
- 【新しい文書】作業ウィンドウが表示されている時は、この操作は不要です。
- 【新しい文書】作業ウィンドウが表示されますので、次をクリックします。
- Word2002 は、「テンプレートから新規作成」の[標準のテンプレート...]
- Word2003 は、「テンプレート」の[このコンピュータ上のテンプレート...]
- 【テンプレート】ダイアログボックスの
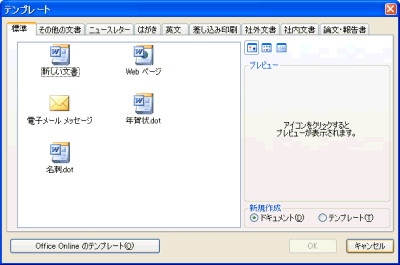
- [標準]タブを選択します。
- 目的のテンプレートを選択し、
- [OK]ボタンをクリックします。
3)起動アイコンの作成
ページ末の「Word のヘルプ」で、指定のテンプレートで自動的に新規文書を作成する方法を試みましたが、エラーになり出来ませんでした。
そこで、「Word 起動時に白紙の文書を作らない」方法を紹介します。このアイコンの作成は任意です。
§Word の起動アイコンの作成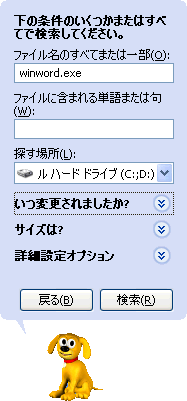
- [スタート]ボタンを右クリック ⇒[検索]をクリックします。
- 【検索結果】ウィンドウが出ますので、次を入力します。
- ファイル名のすべてまたは一部: winword.exe
- 探す場所: ローカルディスク(C:)
- パソコンにより名前が異なります。ポイントは “(C:)” です。
- [検索]ボタンをクリックします。
- 検索結果が表示されます。

- 名前の “winword” が複数ある時は、以降の操作は中止*1 してください。
- “winword” は、大文字でも小文字でも同じものです。
- 検索結果の“winword” を、右クリック ⇒[送る]⇒[デスクトップ(ショートカットを作成)]をクリックします。
- 同じことを何度も行わないでください。
- デスクトップに
 が出来ていますので、判判り易い名前に変更します。
が出来ていますので、判判り易い名前に変更します。
- 全てのウィンドウを閉じて確認してください。
- 名前の変更は、アイコンを 右クリック ⇒[名前の変更]をクリックします。
§Word を起動した時、新規文書(白紙)を表示しない設定
- 上で作成したアイコンを、右クリック ⇒[プロパティ]をクリックします。
- 「リンク先」に、次を追加します。
- “ /n” ‥‥半角文字の、スペース,スラッシュ、エヌ です。
- [プロパティ]をクリックした直後は、「リンク先」が選択状態になっています。(たぶん)
- この選択状態にある文字列は変更しないでください。Word が起動しなくなります。
- [→]キーを押して、選択を解除します。
- カーソルが右端にあるはずですの、“ /n” を入力します。
- 表示幅が狭く、左側が隠れていますので注意してください。結果と次のようになります。
- 追加前の例: "C:\Program Files\Microsoft Office\OFFICE11\WINWORD.EXE"
- 追加後の例: "C:\Program Files\Microsoft Office\OFFICE11\WINWORD.EXE" /n
- [OK]ボタンをクリックして終了します。
※ Word のヘルプ
ワードのヘルプを “起動” で検索し、ヒットした内容です。
Word の起動時の状態を指定する
Word の起動時の状態を一時的に変更するには、[ファイル名を指定して実行] ([スタート] メニュー) でスイッチを追加します。変更した起動方法を頻繁に使う場合は、デスクトップにショートカットを作成します。
- [ファイル名を指定して実行] でスイッチを追加する
- [スタート] ボタンをクリックし、[ファイル名を指定して実行] をクリックします。
- Word のパス (C:\Program Files\Microsoft Office\Office\Winword.exe など) を入力するか、[参照] をクリックして場所を指定します。
- パスの末尾に、スタートアップ スイッチを追加します。
- デスクトップにショートカットを作成する
- デスクトップ上をマウスの右ボタンでクリックし、[新規作成] をポイントします。
- 次に、[ショートカット] をクリックします。
- [項目の場所を入力してください] ボックスまたは [コマンド ライン] ボックスに Word のパス (C:\Program Files\Microsoft Office\Office\Winword.exe など) を入力するか、[参照] をクリックして場所を指定します。
- パスの末尾に、スタートアップ スイッチを追加します。
- スタートアップ スイッチ
- /ttemplatename (templatename はテンプレート名)
- Word を起動し、標準テンプレート (標準テンプレート : すべての種類の文書に使用できる全文対象のテンプレート。このテンプレートを修正して、文書の既定の書式やテンプレートの含まれている項目の内容を変更することができます。)以外のテンプレートに基づく新規文書を開きます (例 : /tMyfax.dot)。
- /a
- アドイン (アドイン : Office に独自のコマンドや独自の機能を追加する追加プログラムです。)と全文書対象テンプレート (標準テンプレートを含む) を読み込まずに Word を起動します。このスイッチを使うと、設定ファイルもロックされます。
- /laddinpath (addinpath はアドインのパス)
- Word を起動した後で、特定のアドインを読み込みます (例 : /lSales.dll)。
- /m
- AutoExec マクロ (マクロ : 1 つまたは複数のアクションを自動的に実行させるための仕組み。マクロは Visual Basic for Applications プログラミング言語で記述します。)を実行せずに Word を起動します。
- /mmacroname (macroname はマクロ名)
- Word を起動した後で、特定のマクロを実行します (例 : /mSalelead)。このスイッチを設定すると、AutoExec マクロは実行されません。
- /n
- 現在実行している Word とは別に、新規文書を開かずに Word を起動します。起動されている 1 つの Word で文書を開いても、その文書の名前はほかの [ウィンドウ] メニューには表示されません。
- /w
- 現在実行している Word とは別に、Word を起動して新規文書を開きます。起動されている 1 つの Word で文書を開いても、その文書の名前はほかの [ウィンドウ] メニューには表示されません。
メモ
スイッチを使わずに、自動的に実行されるマクロを制御するには、Word の起動時に Shift キーを押します。Office ショートカット バーから Word を起動する場合は、まず Office ショートカット バーで Word のボタンをクリックし、Word の起動中に Shift キーを押します。
*1:私のこれまでの経験では、「複数あるはずがない」ということです。


