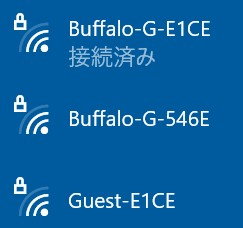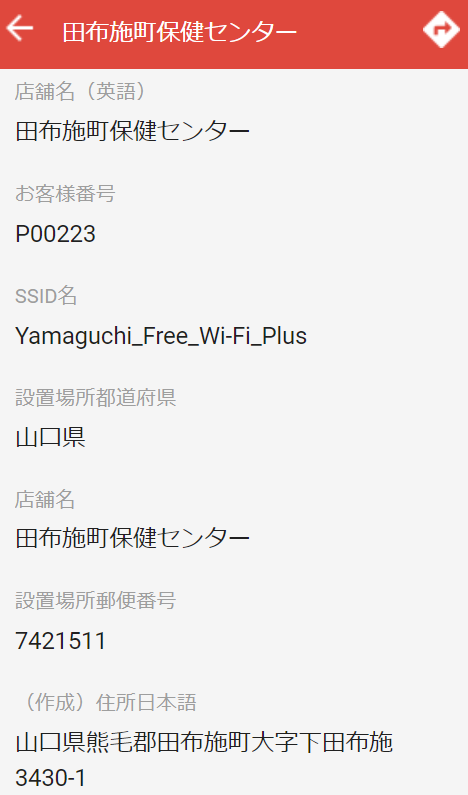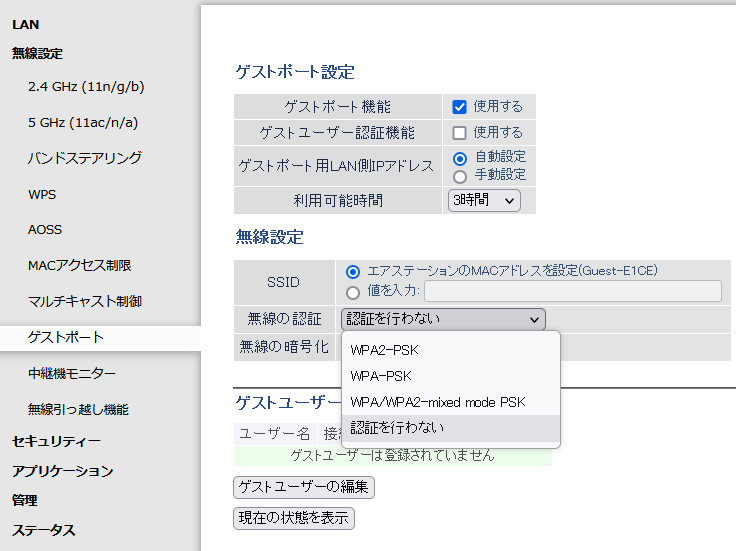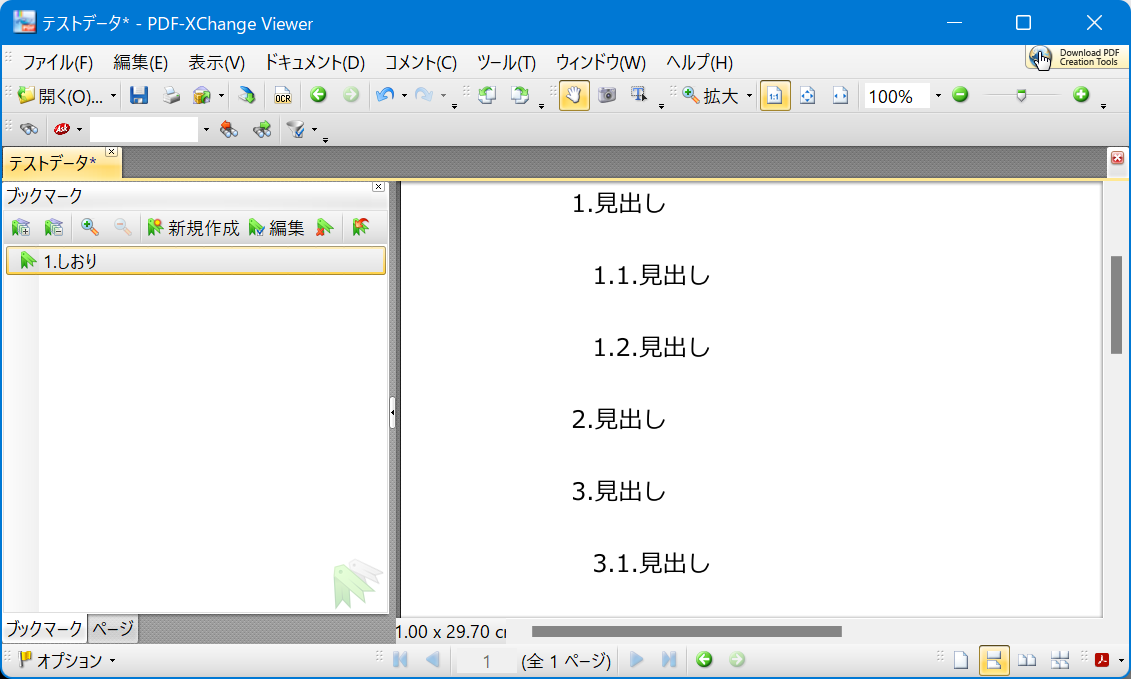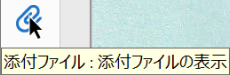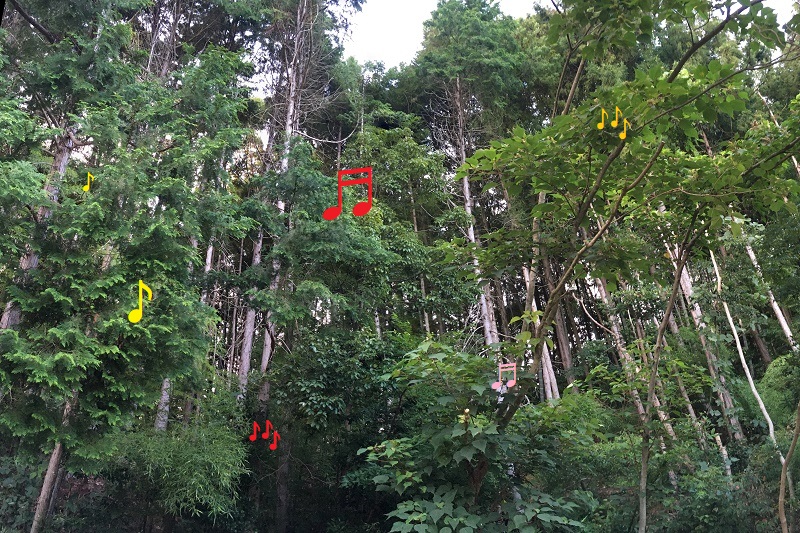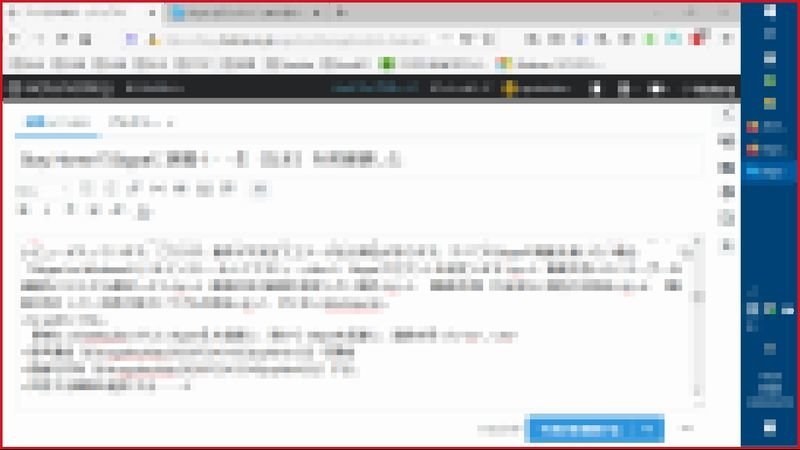いきさつ
高齢者いきいき館でWi-Fi 環境を作りスマホ交流したい(1)ではWindows8、その後Windows10ノートPCに「エアステーション設定ツール」をインストールした。このノートPCは経緯から今は起動が遅く殆ど使っていないが、我が家唯一の Wi-Fi *1 PCなので、仕方なく...
そこで今回はスマホ(らくスマ F-42A)にアプリをインストールし、同じことが出来るか試した。
StationRadar を使う
- 「StationRadar]を起動すると‥‥

- いきなり「よく使うWi-Fiルーター/中継機」が表示された。
- 勘で下の WXR-1900HP3 をタップ
- 「ホーム」画面になったので
 [設定画面を表示する]をタップ
[設定画面を表示する]をタップ
- BUFFALO AirStation 画面となった。
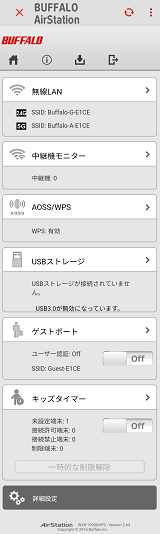
ゲストポートを on にする‥‥- ゲストポートのユーザー認証のボタンを右にドラッグする。
- タップでは瞬間的に変わるが、直ぐ戻る...
- 設定中です... が出て‥‥
- ユーザー認証が on になった。
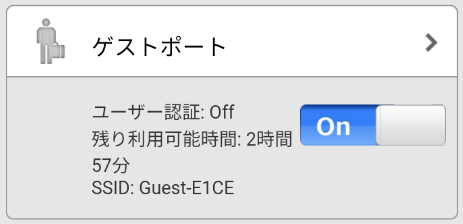
- 下方の[詳細設定]をタップ
- 無線設定 → ゲストポート をタップし

ノートPCから設定したとおりになっているのを確認した。
- ゲストポートのユーザー認証のボタンを右にドラッグする。
- その後、スマホ(F-42A)の
[本体設定]→ 通信の設定 → Wi-Fi 設定 → ネットワークの選択 を見て、 Guset-E1CE の接続を確認した。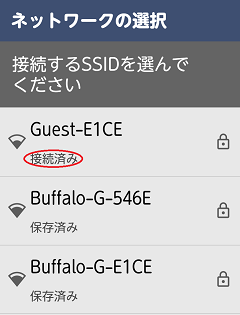
ChatGPTに解らないことを尋ねた
◆User
- 無線LAN親機をブリッジ接続しています。ゲストポートを設定すると、本来の接続方法でもゲストポートでの接続でも出来るのですか?
◆ChatGPT
- ご質問いただいた内容を確認させていただきますと、無線LAN親機をブリッジ接続し、さらにゲストポートを設定した場合に、本来の接続方法とゲストポートでの接続方法の両方で通信が可能かについてのお問い合わせかと思います。ただし、具体的な設定や機器に関する情報は提供されていないため、一般的な情報を提供させていただきます。
通常、無線LAN親機をブリッジ接続してゲストポートを設定した場合、以下のような状況が考えられます。
本来の接続方法: ブリッジ接続を行っていても、通常の無線LAN接続方法によって親機へ接続することが可能です。これは、ゲストポートを設定しているかどうかに関わらず通常の無線LAN機能が維持されているためです。
ゲストポートでの接続: ゲストポートを設定している場合、ゲスト用のネットワークが提供されます。これにより、ゲストポートに接続されたデバイスは、親機のネットワークとは分離された環境でインターネットにアクセスすることができます。この状態でも、通常の無線LAN接続は維持されます。
要するに、ブリッジ接続を行った場合でも、ゲストポートを設定した場合でも、通常の無線LAN接続が可能であり、ゲストポートでの接続も両方とも利用可能です。ただし、具体的な設定やネットワーク機器の仕様によって動作が異なる可能性があるため、詳細な情報を提供いただいた方がより具体的な回答ができるかと思います。設定方法や機器の仕様についての詳細は、機器のマニュアルやサポート情報をご確認いただくことをお勧めします。
◆User
- 無線LAN親機はBuffalo WXR-1900DHP3です。
◆ChatGPT
- 了解しました。Buffalo WXR-1900DHP3は無線LAN親機のモデルです。これに関する情報をもとに、質問にお答えいたします。
Buffalo WXR-1900DHP3のマニュアルや設定画面によると、このモデルは「ゲストアクセス」機能を持っています。ゲストアクセスを有効にすると、ゲストポートが設定され、ゲスト用のネットワークが提供されることになります。
この場合、以下のような状況が考えられます:
本来の接続方法: ブリッジ接続を行っていても、通常の無線LAN接続方法によって親機へ接続することが可能です。この際、ゲストポートが設定されているかどうかに関わらず、親機のネットワークに接続できます。
ゲストポートでの接続: ゲストポートを設定している場合、ゲスト用のネットワークに接続されたデバイスは、親機のネットワークとは分離された環境でインターネットにアクセスすることができます。同時に、通常の無線LAN接続も引き続き可能です。
Buffalo WXR-1900DHP3の詳細な設定方法や動作については、マニュアルや設定画面のヘルプを参照することをおすすめします。特にゲストアクセスに関する設定がどのように行われるかについて、正確な手順を確認することが大切です。
◆User
- ゲストポート設定に「利用可能時間」があります。この時間を過ぎると接続が切れる ということですか?
◆ChatGPT
- 「利用可能時間」という機能がある場合、通常は指定した時間帯内のみゲストポートからの接続が許可され、それ以外の時間帯では接続が制限されるという意味です。
例えば、ゲストポートを設定し、「利用可能時間」を午後6時から午後10時までに設定した場合、その時間帯内であればゲストポートからの接続が可能ですが、それ以外の時間帯では接続が制限され、接続が切れる可能性があります。この機能は、特にセキュリティとネットワークの使用状況の管理を目的として設定されることが多いです。
ただし、具体的な設定や動作は機器のモデルやバージョンによって異なることがあります。Buffalo WXR-1900DHP3の場合も、正確な動作や設定方法については、製品のマニュアルや設定画面のヘルプを参照して確認することが重要です。
もしご利用の環境で「利用可能時間」の設定に関する具体的な疑問がある場合は、Buffalo WXR-1900DHP3のマニュアルやカスタマーサポートにお問い合わせいただくことをおすすめします。
◆User
- 有り難うございました。
◆ChatGPT
- どういたしまして!もし他にも質問があればいつでもお気軽にお尋ねください。お役に立てて嬉しいです。良い日をお過ごしください!
Windows10ノートパソコンでWi-Fiを切替える
我が家でWi-Fi が使える唯一のパソコンは、Windows8,その後Windows10のノートPC、このPCでWi-Fi を切替えてみた。
方法1.コントロールパネルから行う(古典的な)方法
方法2.Windows10 の標準? の方法
- [スタート]
- [設定]
- ネットワークとインターネット
- 利用できるネットワークの表示
- 「Guest-E1CE」を選択し[接続]する。
方法3.通知領域を利用する方法
最初の設定が面倒だけど、その後は楽勝‥‥
- 最初の設定(通知領域に[ネットワーク]を出す)
- タスクバーを右クリック
- タスクバーの設定 をクリックする。
- 通知領域の「タスクバーに表示するアイコンを選択します」
- 「ネットワーク」を オン にする。

- ネットワークの接続先を変更するには
- 通知領域の[ネットワーク]をクリックする。
- 「Guest-E1CE」を選択し[接続]する。