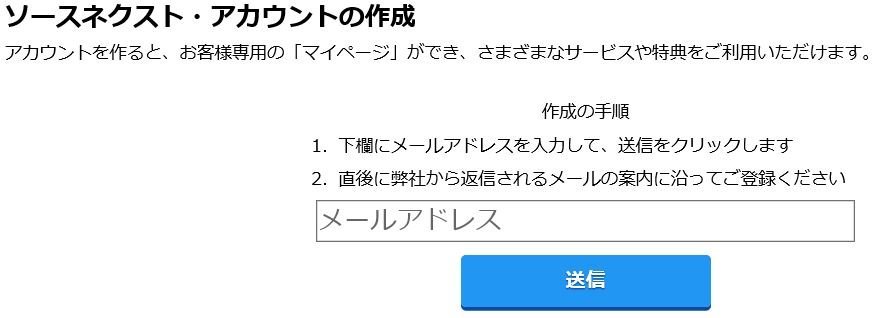7月28日(土)に急遽、行った iPS-BBの会、準備不足もあり 2時間では消化不良であった。
メールの送受信が高齢者いきいき館では出来ない等の理由もあるが、続きを何時かやらねば‥‥ いや、その前に復習と反省を‥‥
Yahoo!フリーメールアドレスの新規取得
Webショッピングするには、メールアドレスが必須となる。(たぶん)
- 普段使うメールアドレスと、Webショッピングで使うメールアドレスは分けるべき!
- ましてパソコンのログインに使う「マイクロソフト アカウント」は使うのは以ての外!
と言いたいが、言行不一致。私のケースは、
マイクロソフトの策略に引っ掛かった‥‥ と言われればそれまでで、ログインアカウントを知っている人は大勢いる‥‥ ということになり...
今回は、Yahoo!フリーメールアドレスを取得することにした。その背景は下記。
- 会員登録にはWebサイトから送られてきたメールを見て操作することが多い。
- 高齢者いきいき館では(POP)メールの送受信ができない。
- Yahoo!メール以外のWebメールは、経験がなく教えられない。
- Yahoo!メールの使い方を知っている訳でもないが...
- 「麻里府発」から Yahoo!メール に入る。
- 既存のID.でログインしている場合は、一旦、ログアウトする。(たぶん)
- 新規取得
- 1項目目が「連絡用メールアドレス」となっている時は、メールアドレスなしで登録する をクリックする。

- これにより1項目目が「Yahoo! JAPAN ID」となる。(右図)
- 以下、指示に従い、Yahoo!フリーメールをゲットする。
- ゲット後は、Yahoo!メールにログインした状態になる。(たぶん)
直ぐ使うので、そのまま出しておく。(閉じない)
Yahoo!フリーメールアドレスをThunderbirdに追加
パソコンで送受信できるようにするためだが、(高齢者いきいき館なので)失敗を覚悟で行う。帰宅後、行ってほしい。
- Thunderbirdを起動する。
- [ツール]メニュー ⇒ アカウント設定 をクリック。
- 左下の[アカウント操作]⇒ メールアカウントを追加 をクリック。

- 入力して‥‥ [続ける]
- 次の画面で[完了]をクリックすると‥‥‥‥ 失敗する。
- ドメイン名が「@yahoo.co.jp」であれば直ぐ終わるはず...
Thunderbird/複数のフリーメールを一つの受信トレイに入れる
| フォルダーペイン | アカウント設定 |
|---|---|
 |
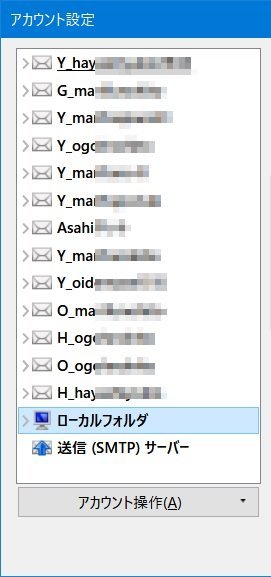 |
- プライベイトメールの受信トレイと
- ローカルフォルダー(フリーメール用)の受信トレイ
の2っにしてあり、基本的には2ヶ所の受信トレイを見ればよい。
上記のような設定は
で Windows10の Thunderbirdでも行えるが、留意点がある。