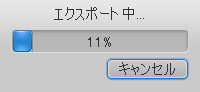MuseScoreをインストールして一週間、右往左往&試行錯誤しながら麻里府音頭の「ドラムセット」を入力,Win+G で動画を作ってYoutube にアップしたのが21日。
22日の二回目の練習日に必死に間に合わせた‥‥ ら、「ユーチューブって何だ?」と言われ... 
ならばCDを作ろうかぁ〜
- 参考資料「音楽CD の作成方法について」(株式会社ノバック)
1.録音ファイルの形式について
オーディオCD上の音楽データは圧縮されていません。音楽CDにすることを目的にアナログデータを録音するならば、「.wav」形式をお薦めします。
ただし「.wav」形式は、データ非圧縮ですので、ファイル容量がかなり大きく(1分=10MB程度)なりますので、ディスクの空き容量にはご注意ください。
また、音楽CD形式の書き込みを行う書き込み専用ソフトの大半は「.wav」形式のファイルしか受け付けません。2.「MP3」形式や「WMA」形式で録音してしまったファイルの場合
「MP3」形式や「WMA」形式のようなデータ圧縮を行い、データの損失を伴うエンコーダで音楽を圧縮すると、ビットレートに応じて音質が落ちてしまいます。多少の音質低下を我慢する場合には、「Windows Media Player」や「iTunes」を使用することにより、ファイル形式の変換と共に音楽CD形式のディスクを作成することが可能です。
書き込み専用ソフトでは、通常、音楽ファイルの形式を変換する機能まではありませんので、「Windows Media Player」や「iTunes」を使用して音楽CDを作成する方が簡単です。3.音楽CDのディスク形式について
音楽CDは「CD-DA」という音楽CD専用の特殊なディスク形式になっています。パソコンにてフォルダやファイル表示ができるようなデータCD形式では、音楽専用のCDプレイヤーやCDラジカセ等で再生することはできません。必ず「音楽CD(CD-DA)」形式で作成しなければなりません。 - wavのファイルをCD-Rに書き込みたいんですが方法が分かりません(Yahoo!知恵袋 2007/10/8)
WindowsMediaPlayerのライブラリーに追加して、「書き込み(バージョン9以前はデバイスに転送)」タブでCD−Rに書き込めば良いと思います。
上記リンク先に Windows Media Playerで作成する方法が載っていた。
http://support.microsoft.com/kb/902139/ja- Windows Media Player 10 で 音楽 CD を作成 (コピー) する方法(Microsoft サポート)
◆方法 2 : Windows Media Player を起動して、オリジナルの音楽 CD を作成する方法
- CD-R (CD-RW) ドライブに、書き込み可能な、CD-R (CD-RW) を挿入します。
- 動作を選択します。
[CD ドライブ] ダイアログ ボックスが表示されたら、[何もしない] をクリックします。 - Windows Media Player を起動します。
Windows Media Player を起動するには、[スタート] ボタンをクリックし、[すべてのプログラム] をポイントします。次に、表示されたメニューから [Windows Media Player] をクリックします。 - Windows Media Player が起動したら、[ファイル] メニューの [CD およびデバイス] をポイントし、[オーディオ CD の書き込み] をクリックします。
[メニュー バー] が非表示になっている場合には、右上の "▼” をクリックするとプルダウンメニューが表示されます。 - [書き込み] 機能が表示されます。書き込む項目ウィンドウ領域 ([書き込み] の左側部分) で、書き込み対象のデジタル メディア ファイルが格納されているライブラリ内の再生リストを選択します。
ここでは例として、すでにパソコン上に取り込んである音楽ファイル [Album01] を選択します。 - 必要に応じて、書き込みの対象としない項目のチェック ボックスをオフにし、デバイス項目ウィンドウ領域 ([書き込み] の右側部分) で、作成する CD のデータ形式を選択します。
- [書き込みの開始] ボタンを押すと、CD への書き込みが開始されます。
- 正常に書き込みが完了すると、下図のように状態が [完了] になります。
- Windows Media Player 10 で 音楽 CD を作成 (コピー) する方法(Microsoft サポート)
◆MuseScoreでwavファイルを出力する
Win+G で作った動画ファイルの形式は mp4。これではCDプレイヤーでは再生できないのでWaveファイルを作る必要があるが、MuseScoreで‥‥ 出来た!
◆Windows Media Player12で wavファイルをCD-Rに書き出す
- まずは試聴
- 保存した wavファイルを開く。
- Windows Media Player が起動し、演奏し出す‥‥ はず。
- 演奏が終わるのを待つ‥‥ (たぶん)
 [ライブラリーに切り替え]る。
[ライブラリーに切り替え]る。- プレイリストに登録するため、

- 名前を入力する。
- 後から右クリックで[名前の変更]ができる。
今回は“麻里府音頭” とした。
- 後から右クリックで[名前の変更]ができる。
- プレイリストに登録していないと、cdaファイルが作れない‥‥ ような気がする。
- 一度登録すればよい。
- 名前を入力する。
- CD-Rに書き出す
- [書き込み]タブを選択する。
- 書き込みリストの作成
- プレイリストからCD-Rに書き出すタイトルの「麻里府音頭」をドラッグする。
- 空のCDを挿入する。
- [書き込みの開始]をクリックする。
- 書き込み中はなるべく他のことはしない方がよい。(たぶん)
- 書き込みが完了したらイジェクトされる。
- Windows Media Playerを閉じる。