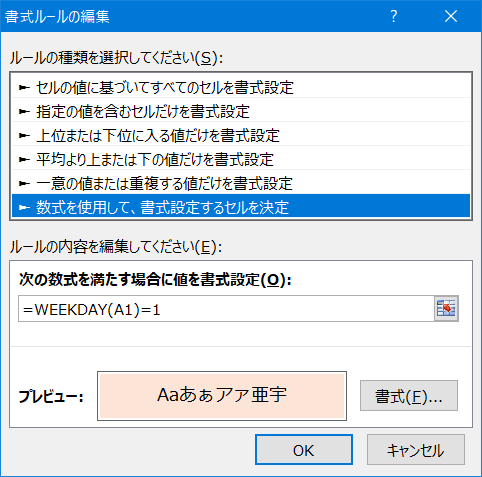4月9日の拙ブログ「ダイエットのために体重推移グラフを作ろう−初心者のためのOffice講座」で
逆に、切っ掛けをもらい、「初心者のためのOffice講座」の記事を参考に、次のようなグラフを作った。
§1.朝と夜および平均の高低線折れ線グラフ

◆入力データ
入力データは「初心者のためのOffice講座」より極力引用した。見えないデータは適当に作った。
日付 朝 夜 平均 3/6 54.3 54.4 3/7 53.7 54.3 3/8 53.8 3/9 53.3 3/10 53.5 53.4 3/11 3/12 53.1 52.7 3/13 52.4 53.4 3/14 52.2 52.5 3/15 52.4 53.7 3/16 52.7 52.8 3/17 52.4 52.9 3/18 51.9 52.5 3/19 52.1 52.7 3/20 52 53.1 3/21 52.5 52.6 3/22 52 52.6 3/23 53 3/24 51.8 3/25 51.6 3/26 51.4 3/27 51.6 3/28 51.9 3/29 52.1 3/30 51.9 3/31 51.9 4/1 51.7 4/2 51.7 4/3 51.6 4/4 52 4/5 52
上記をエクセルにコピペした。
◆入力データを完成させる
◆折れ線ブラフ
- 高低線
- グラフエリアを選択する。
- デザイン・タブ/グラフのレイアウトの[グラフ要素を追加]⇒ 線 ⇒ 高低線 を選択する。
- 朝と夜の折れ線は、書式設定 ⇒ 塗りつぶしと線 ⇒ 線 で、◉線なし とした。
- グラフの炭を丸くする
- グラフを新しいシートに移動させると無効になる。
§2.月別平均体重推移
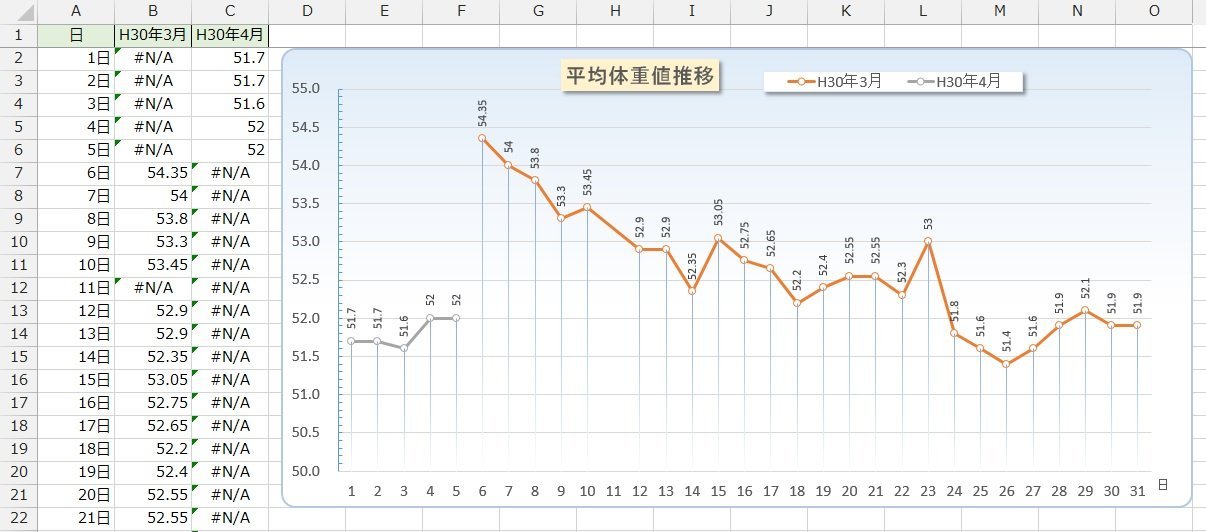
◆入力データ
元データは§1.と全く同じ。今回は入力データから直接グラフは作らないので、シートを見出しを「入力データ」とした。
◆グラフデータ … シート見出し
今回は入力データからグラフを作る表(グラフデータ)を作成する。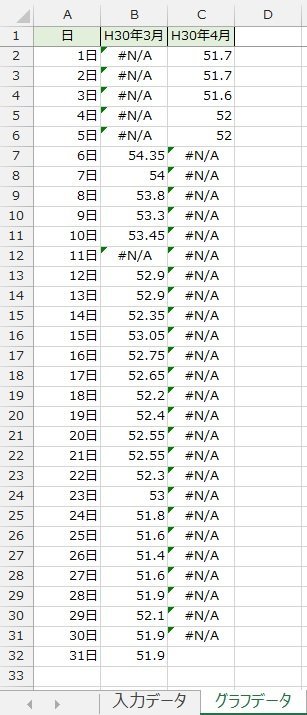
- 項目名
- セルA1:日
- セルB1:“3/1”(3月1日)を入力し、書式/ユーザー定義を“ge年m月”とする。(任意)
- セルC1:“4/1”(4月1日)を入力し、書式設定はセルB1と同じ。
- 入力
- A列:
- セルA2〜A32まで、1から始まる連続データを入力する。
- セルA2〜A32の書式設定/ユーザー定義を “0日” とする。
- B列:
- セルB2に
“=VLOOKUP(DATE(YEAR(B$1),MONTH(B$1),$A2),入力データ!$A$2:$D$395,4,FALSE)” を入力(関数のExcel ヘルプは後述)し、 - セルB32まで(3月は大の月のため)コピーする。
- セルB2に
- C列:
- セルB2の数式をセルC2にコピーする。
- セルC2の数式をセルC31まで(4月は小の月のため)コピーする。
- A列:
◆折れ線ブラフの作成
- 下降線を入れるには
- グラフエリアを選択する。
- デザイン・タブ/グラフのレイアウトの[グラフ要素を追加]⇒ 線 ⇒ 下降線 を選択する。
- 今回は3〜4月分までのグラフに対応している。5月分に対応するにはD列を作る必要がある。
 Excel ヘルプ
Excel ヘルプ
- 数式:=VLOOKUP(DATE(YEAR(B$1),MONTH(B$1),$A2),入力データ!$A$2:$D$395,4,FALSE)
説明- セルB1の年,セルB1の月およびセルA2の値(日)から日付(シリアル値)を作り、
- この日付に等しい「入力データ」の日付を検索する。
- 一致するものがあれば「平均」の値(4列目)を返す。
一致するものが無ければ #N/A となる。- 入力データシートの日付(A列)は昇順に並べて置く必要がある。
- 上記数式では、検索の範囲は セルA2〜A395 となっている。
これは、1年間分のデータに対応したため。
- VLOOKUP関数のヘルプ
VLOOKUP関数
表や範囲から行ごとに数値や文字列などを検索するには、検索/行列関数の 1 つ、VLOOKUP を使用します。たとえば、部品番号によって自動車部品の価格を検索できます。
その最も簡単な形式で、VLOOKUP 関数は次のようになります。= VLOOKUP (検索する値, 値を検索する範囲, 戻り値を含む範囲の列の番号, 完全一致か近似一致か - 0/FALSE か 1/TRUE で指定)。
- DATE関数のヘルプ
DATE 関数
3 つの独立した値を受け取り、それらを組み合わせて日付を作成する必要がある場合は、Excel の DATE 関数を使います。
技術的詳細
DATE 関数は、特定の日付を表す連続したシリアル値を返します。書式: DATE(年,月,日) DATE 関数の書式には、次の引数があります。- 年 必ず指定します。年引数には、1 〜 4 桁で年を指定します。年引数の解釈は、コンピューターで使用されている日付システムによって異なります。Windows 版 Microsoft Excel の標準では 1900 年日付システムが使われます。つまり、最初の日付は 1900 年 1 月 1 日です。ヒント: 不適切な結果が生成されるのを防ぐため、年引数には 4 桁の数値を使用してください。たとえば、"07" を使用すると、年の値として "1907" または "2007" が返されます。4 桁の年を使用すれば混乱が防げます。
- 年の値が 0 から 1899 の範囲の場合、1900 を加えた値が実際の年になります。たとえば、DATE(108,1,2) は 2008 (1900+108) 年 1 月 2 日を返します。
- 年の値が 1900 から 9999 の範囲の場合、その値が実際の年になります。たとえば、DATE(2008,1,2) は 2008 年 1 月 2 日を返します。
- 年の値が負の値または 10000 以上の場合、エラー値 #NUM! が返されます。
- 月 必ず指定します。月を表す正または負の整数を指定します。ただし、返される値の範囲は 1 〜 12 (1 月から 12 月) になります。
- 月に 12 より大きい数値を指定すると、指定した年の最初の月に、月引数を加えた月を指定したと見なされます。たとえば、DATE(2008,14,2) は 2009 年 2 月 2 日を表すシリアル値を返します。
- 月に 1 より小さい数値を指定すると、指定した年の最初の月から、月引数の絶対値に 1 を加えた月数を減算した月を指定したと見なされます。たとえば、DATE(2008,-3,2) は 2007 年 9 月 2 日を表すシリアル値を返します。
- 日 必ず指定します。日を表す正または負の整数を指定します。ただし、返される値の範囲は 1 〜 31 になります。
- 指定した月の最終日より大きい数値を日に指定すると、その月の最初の日に日引数を加えた日を指定したと見なされます。たとえば、DATE(2008,1,35) は 2008 年 2 月 4 日を表すシリアル値を返します。
- 日に 1 より小さい数値を指定すると、指定した月の最初の日から、日引数の絶対値に 1 を加えた日数を減算した日を指定したと見なされます。たとえば、DATE(2008,1,-15) は 2007 年 12 月 16 日を表すシリアル値を返します。
- 年 必ず指定します。年引数には、1 〜 4 桁で年を指定します。年引数の解釈は、コンピューターで使用されている日付システムによって異なります。Windows 版 Microsoft Excel の標準では 1900 年日付システムが使われます。つまり、最初の日付は 1900 年 1 月 1 日です。ヒント: 不適切な結果が生成されるのを防ぐため、年引数には 4 桁の数値を使用してください。たとえば、"07" を使用すると、年の値として "1907" または "2007" が返されます。4 桁の年を使用すれば混乱が防げます。
参考
- 血圧複数回測定のグラフ化対応/積み上げ・集合棒グラフができるか(まりふのひと 2015.02.23)

追伸(2018.04.28)
- §1.のグラフと§2.のグラフは別の Excel ファイルで作った。
一方『§2.の入力データは§1.と同じ』とも書いた。それならば1っの Excel ファイルで作くれるはず‥‥ なので、1っにまとめた。(Excelで体重管理.xlsx) - 月内の入力データが増えると、§1.の「グラフデータの範囲」と§2.のグラフデータの「VLookup関数の範囲」を変える必要がある。特に後者は、気が使かないかも...
そこで、 - 上記2っのファイルは、圧縮し、まりふのひとの公開OneDrive\ZipLibに「Excelで体重管理」にアップする。
※ 参考)VBAコード
- ショートカットは Ctrl+Shift+D とした。
- 参考サイト:名前の定義と参照範囲の変更(moug モーグ)
- Sub データ範囲の変更()
- Const conNamae As String = "データ範囲"
- Dim rang As Range
- Dim nam As Name
- Dim lastRow As Long
- lastRow = Cells(Rows.Count, 1).End(xlUp).Row
- 'グラフ1のデータ範囲を変更する。
- ActiveSheet.ChartObjects(1).Chart.SetSourceData Range("A2:D" & lastRow)
- '名前:データ範囲(月別平均体重グラフのデータ範囲)を変更する。
- With ActiveWorkbook
- ' 2行目以降を範囲名「範囲2」にする
- Set rang = .ActiveSheet.Range("A2:D" & lastRow)
- On Error Resume Next 'エラー時には次の処理へ
- Set nam = .Names(conNamae)
- '名前:データ範囲があれば、一旦、落とす。(範囲を変更するコードが上手く動かなかったため)
- If Err = 0 Then .Names(conNamae).Delete
- '名前:データ範囲を定義する。
- .Names.Add Name:=conNamae, RefersTo:="=入力データ!" & rang.Address
- nam.Visible = True
- Err.Clear
- End With
- End Sub