今冬一番の寒さの二日目、晴天なれど時折雪や風が吹く‥‥
で、外の作業は諦め(午前中、散髪したので首から上が冷える)、山口ばあばさんが「JTrimで画像を正方形に切り取る」を載せたので、じゃぁ Windows10のペイントでやってみよう‥‥ と。
§2.太目の線で正方形を描く(囲む)
タブは全てホームとする。
- 図形・グループの[四角形]を選択する。
- 線の幅を最大(8px.)にする。‥‥ 任意
- 色1を[白]にする。‥‥ 任意
- 画像に無い目立つ色,例えば黄色でもよい。
- 画像上を Shift+ドラッグし、正方形を描いて‥‥
- 切り取る大きさ以上に囲むこと。
- ドロップした後は、Shift+ドラッグは効かなくなる。
- やり直す場合は、[元に戻す](Ctrl+Z)。
- 四角形を描いた後は、余計なことをしない。
- 左上角の位置を確定する。
- 確定する。
- イメージ・グループの選択をクリックするか四角形の外をクリックする。
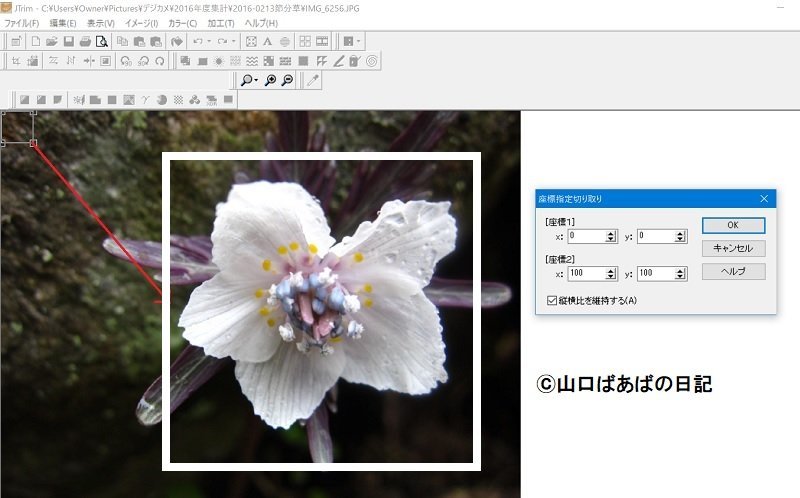
§3.大雑把にトリミングする
ここで、白線の内側を[選択」し[トリミング]すると完成ですが、慣れていないと難しい‥‥ はずなので、後の作業がし易いよう、まずは白線の外側を大雑把にトリミングする。
§4.ドラッグして上および左をトリミングする
この方法は後に使えるはずなので、あえて紹介する。
- すべて選択する。

- キャンバスの周囲が点線で囲まれる。
- 上および左の白線が隠れるまで左上にドラッグする。
- 選択を解除する。
- [選択]をクリックするか、選択範囲の外をクリックする。
- [選択]をクリックするか、選択範囲の外をクリックする。
- キャンバスの右端中央にあるハンドルを、白線が隠れるまで左にドラッグする。

- ステータスバーで、現在の画像の幅を確認する。
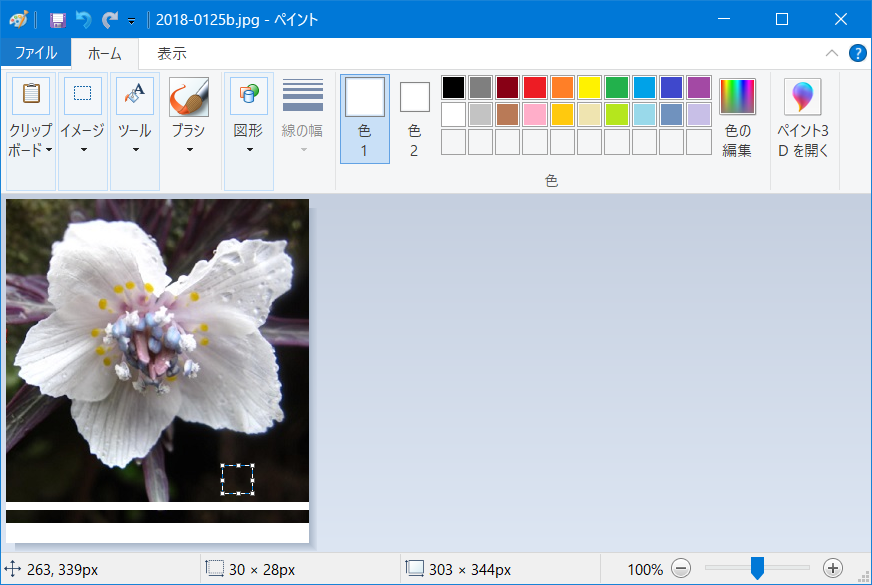
-
- マウスポインターの位置(水平位置×垂直位置)
- 選択範囲の大きさ(幅×高さ)
- 画像のサイズ(幅×高さ)
- ズームレベル
- 画像では 303ピクセル。
-
- 画像の高さを幅と同じにする。





