Wordで作る備忘録で使うスタイル名は、備忘録1,備忘録2 ‥‥ としているが、これは勝手に付けた名前。ここでは一般受けするよう「大見出し」「中見出し」「小見出し」と、備忘録4 以下は「本文」と呼ぶことにする。
この呼び方とスタイル名、基準にするスタイルの関係は
| 呼び方 | スタイル名 | 基準にする スタイル |
レベル | |
|---|---|---|---|---|
| 大見出し | 備忘録1 | 見出し1 | ||
| 中見出し | 備忘録2 | 見出し2 | ||
| 小見出し | 備忘録3 | 見出し3 | ||
| 本文 | 備忘録4 標準 |
標準 |
- 右図の目次のような備忘録が作ってある。
- 大見出しにはブックマークが設定してある。
という前提で進める。
大見出しを作る−1
先頭に、例えば「ま」の前に「さ」の大見出しを作る。
考え方としては、
(1)「ま」の段落の行頭にカーソルを移し、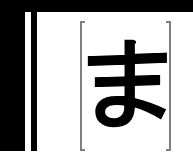
(2)改行する。
(3)新しく出来た段落に “さ” と入力する。
で目的を達成する。
しかし、ブックマークが設定されていると、(1)でブックマークの中にカーソルが入る…右図…ので、ブックマークの中で改行することになり、ブックマークがおかしくなる。そこで、
- ま行の最後のページの文末(通常であれば備忘録4のはず)にカーソルを移す。
- “ま”のある行ではない。次の大見出しの直前の行末。
- 下部の空白部をクリックするのが簡単。
- 改行し空行を作る。
- 通常であれば、備忘録4の段落ができる。
- “さ” と入力し、(改行しない)
- スタイルを備忘録1に変更する。
- ブックマークを設定する。(任意)
- 目次を更新する。(任意)
- 次のアウトライン表示では設定を簡単に変えてしまうので、ここまで「完成した」と思ったら、上書き保存する等を行い自己防衛することが肝要。
- 次のアウトライン表示では設定を簡単に変えてしまうので、ここまで「完成した」と思ったら、上書き保存する等を行い自己防衛することが肝要。
- アウトライン表示にする。‥‥ 操作を間違わないようにッ!
- 表示・タブ/文書の表示・グループの[アウトライン]をクリックする。
- 「レベルの表示」を[レベル1]にする。
- 表示されていても、再指定した方が安全
- 新しく作られたレベル1が反映されていない可能性もある。
- 大見出しのみ表示される。(ページトップの表参照)
- 表示されていても、再指定した方が安全
- 並べ替える ‥‥ 挙動不明な部分がある...
- ま ⇒ さ ⇒ は ⇒ 付録 の順になっているので、
- まの行を行選択し、
- [▼](1つ下のレベルへ移動)をクリックし、クリックする。
- 最上部に[▲](1つ上のレベルへ移動)すると、ブックマークがおかしくなる。
- さ ⇒ は ⇒ ま ⇒ 付録 の順になる。
- [アウトライン表示を閉じる]
- 目次を更新して、順序を確認する。
編集後記
- 8月9日に行った 拡大iPS-77(iPS-BB)の内容。
- 当日は下書きにあったもので説明。
これを山口ばあばさんが記録してくれたものを参考に、下書きを補完したもの。



