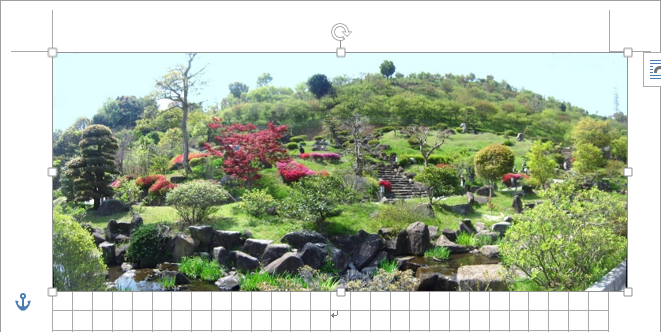§1.いきさつ
- MAPS-TPでは、先週「よくわかる Microsoft Word2010 演習問題集」の Lesson43 暑中見舞いはがき を行った。
- iPS-77では、先週「趣味発見!デジタル写真自由自在 - Word2007対応」の Lesson7 Wordでオリジナルアルバムを作ろう を終えた。
- コンセプトが一般受けしない‥‥ と感じたので、「終わらした」の方が正解かも...

そこで、上記を 2っ合わせたような「こだわり絵はがき」を Word2013で作ってみた。
- 写真は、山口ばあばさんのブログからの無断引用です。
- このページを実践する人は、山口ばあばさん家の方向に向かって、謝意を表明します...
- 文面は「Word2010 演習問題集 Lesson43」より引用したので、両者の関連は無関係です。
こだわりは、
- 画像間は 3mm空ける。
- Lesson7では、線の太さは 6pt.でした。3mmは、3/(25.4/72)≒8.5pt.になる。
- 画像を拡縮する時、縦横比は 1%以下に抑える(基本的には変えない)
近況をハガキにするものいいでしょう...
§2.ページ設定
- 用紙サイズ:はがき(100×148mm)
- 余白:上下左右とも 8mm
- 印刷の向き:縦
- 文字数と行数の指定:8標準の文字数を使う
- フォントの設定
- 日本語用のフォント:HG正楷書体-PRO ‥‥ 任意
- 英数字用のフォント:(日本語用と同じフォント)
- サイズ:12pt. ‥‥ 任意(高齢者に優しいかも)
- グリッド線
(ページレイアウト・タブ/配置・グループの[配置]⇒[グリッド線の設定] からも行える)- 文字グリッド線の間隔:1.5mm
- 行グリッド線の間隔:1.5mm
- 文字グリッド線を表示する間隔:2
- 行グリッド線を表示する間隔:2
 ヒント
ヒント
上記設定を行い
- グリッド線を表示させる(表示・タブ/表示・グループの ☑グリッド線)と、
縦のグリッド線が 3mm間隔で、100−(8+8)/3=28 +1本 表示 されるはずだが... - 再度、グリッド線の間隔をみると「0.35字」となっていた。
これを 0.34字に変更すると、意図するグリッド線が表示された。
§3.文字を入力する
まず、画像の下に入れる文字を入力します。ポイントは
- 1行目は空行にする。
- 先に画像を入れた後、文字を入力すると、画像が動く可能性があるため。
- 中央揃えにすると、2,3枚目の画像を入れ易い。(たぶん)
- 入力する内容は画像挿入後に仕上げる。今はただ入力するのみで、適当な文面でもよい。
≪参考≫
厳しい暑さが続いておりますが
いかがお過ごしでしょうか
この暑さはまだしばらく続きそうです
皆様くれぐれもご自愛なさいますよう
お祈り申し上げます
〠742-1513
山口県熊毛郡田布施町大字麻郷
1234番地56
まりふのひと
§4.画像を入れる
今回は、山口ばあばさんのブログより引用します。
- 山口ばあばさんのブログに接続する。
- 1枚目(横長)の画像を右クリック ⇒[コピー]する。
- Word文書を前に出し、文頭にカーソルを移する。(Ctrl+Home)
- 貼り付ける。(Ctrl+V)
- 文書の幅に画像が縮小されて表示される。
- 貼り付けた画像を選択し、
- 書式・タブ/配置・グループの[文字列の折り返し]⇒[上下]を選択する。
- 画像の下に 1行目が移動する。
- 画像を右クリック ⇒[レイアウトの詳細設定]を選択し、サイズ・タブの倍率を見ると、高さ・幅とも100%になっている。
- 画像の右下隅のハンドルを、画像の直下のグリッド線までドラッグする。
- 画像の右側をグリッド線までトリミングする。
- 次に2枚目の写真を挿入する。
- 3枚目の写真を挿入する。
≪ポイント≫
- 画像は縦横比を変えないため、右下隅のハンドルで拡縮する。
- 画像右側をトリミングするため、そのような画像の準備が求められる。
§5.ワードアートで目的を入れる
今回は「暑中お見舞い申し上げます」です。
- 文頭にカーソルを移し、(Ctrl+Home)
- 挿入・タブ/テキスト・グループの「ワードアートの挿入」をクリックし、適当に選択する。
- 塗りつぶし−白 がいいかも...
- 「左揃え」にする。‥‥ 以下、すべて任意
- “暑中お見舞い”、改行、“ 申し上げます” と入力する。
- ワードアートを選択し、
- フォントを「HG創英角ポップ体」(固定長フォント)にする。
- フォントサイズを 28pt.にする。
- 書式・タブ/ワードアートのスタイル・グループの
- 「文字の輪郭」の[▼]を選択し、色を赤系統にする。‥‥ 暑いイメージ
- 「文字の効果」⇒[光彩]⇒ オレンジ系を選択する。‥‥ 燃えてるイメージ
- カーソルキーを使って、適当に配置する。
§6.ワンポイント アクセントにイラストを入れる
- 挿入・タブ/図・グループの[オンライン画像]を選択し、
- “イラスト 夏” で検索する。
- 適当なイラストを選択し、[挿入]する。
- 書式・タブ/配置・グループの[文字列の折り返し]の[前面]を選択する。
- 適当な大きさにし、配置する。
- 背景色を透明にする。
- 書式・タブ/調整・グループの[色]⇒[透明色を指定]を選択する。
- ポインターが
 に変わるので、背景(の白色)をクリックする。
に変わるので、背景(の白色)をクリックする。
 ヒント
ヒント
- ワードアートの前になる時は、ワードアートを最前面に移すとよい。
- ワードアートを選択し、
- 書式・タブ/配置・グループの[前面へ移動]の[▼]⇒[最前面に移動]を選択する。
- 右余白にはみ出させる場合、印刷で切れないようにするには、
- 仮に右余白を 5mmとし、
- 右余白にはみ出さないようにする。
- その後、右余白を元の値に戻しておく。
§7.テキストを完成させる
- 画像の下の中央揃えになっている行,画像の説明文を入れたらどうか...
- サンプルのフォントサイズは 9pt.
- この行にはアンカーがあるので、削除する時は Delete または BackSpace を使うこと。
(行削除すると、画像も消えてしまう)
- “厳しい暑さが‥‥”および郵便番号の行は、ページレイアウト・タブ/段落・グループの、間隔/前 の値を大きくしてある。
- 段落が 2行になる時、2行目はインデントしてある。
- 郵便番号および住所は、チョッと遠慮して 11pt.にしてある。
- 差出人は、文字の拡大/縮小で 120%にしてある。
§8.こだわり過ぎるところ
- 1枚目の空の色を背景色にした。
1枚目の写真の空の色が「空色」一色ですばらしい‥‥
これを利用しない手はありません。この色と同じ色で、写真全体をを囲ってみた。
- 1枚目の写真を選択 ⇒ コピーし、
- ペイントに貼り付ける。
- ホーム・タブ/ツール・グループの[色の選択]をクリックし、
- 空の部分をクリックする。
→ [色1]がクリックした場所の色になる。 - ホーム・タブ/色・グループの[色の編集]をクリックする。
- 「色の追加」の、赤,緑,青の値(例えば、227, 255, 255)を控える。
- 【色の編集】ダイアログボックスを[キャンセル]で閉じ、ペイントも終了(保存しない)する。
- Word文書をアクティブにし、
- 文頭にカーソルを移す。(Ctrl+Home)
- 写真3枚を、挿入・タブ/図・グループの図形 ⇒ 正方形/長方形 または 角丸四角形 で囲む。
- 1グリッド線 大きく囲む。
- 書式・タブ/図形のスタイル・グループの[図形の塗りつぶし]⇒[その他の色]を選択する。
- ユーザー設定・タブの、赤,緑,青 を 6. の値を入力し、[OK]。
- 書式・タブ/図形のスタイル・グループの[図形の枠線]は、[線なし]とする。
- 書式・タブ/配置・グループの[文字列の折り返し]は、[背面]とする。
- オプション
- [図形の効果]は、[ぼかし]がお勧め。
 色コードを JTrimで調べる
色コードを JTrimで調べる
上記 1.〜7. を JTrimで行うには
- 1枚目の写真を選択 ⇒ コピーし、
- JTrimに貼り付ける。
- [塗りつぶし](編集・メニュー ⇒ 塗りつぶし)を選択する。
- 【塗りつぶし】ダイアログボックスで、
- [このボタンを押すと画像から塗りつぶし色を選択できます](スポイトのアイコン)をクリックし、
- 空の部分をクリックする。
- クリックすると「左:」が、右クリックすると「右:」がクリックした場所の色になる。
- 空の色にしたボタンをクリックする。
- 【色の設定】ダイアログボックスが出て、赤,緑,青 のコードが表示される。
- [キャンセル]で閉じる。
- [閉じる]
- JTrimを(変更しないで)閉じる。