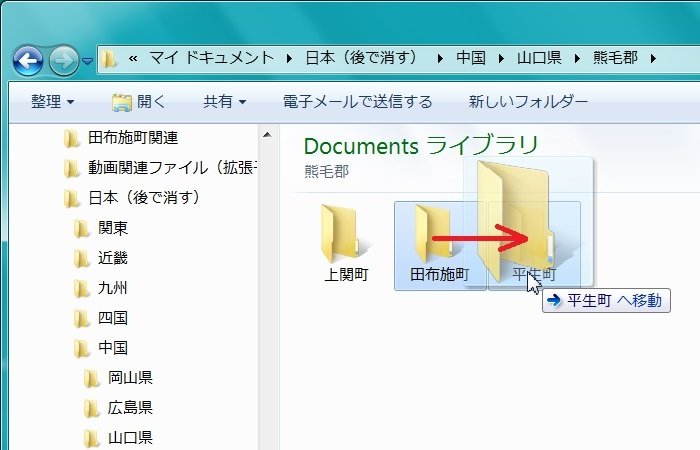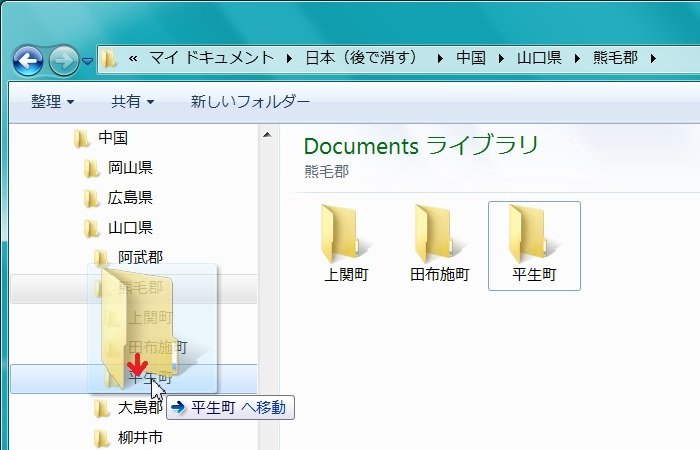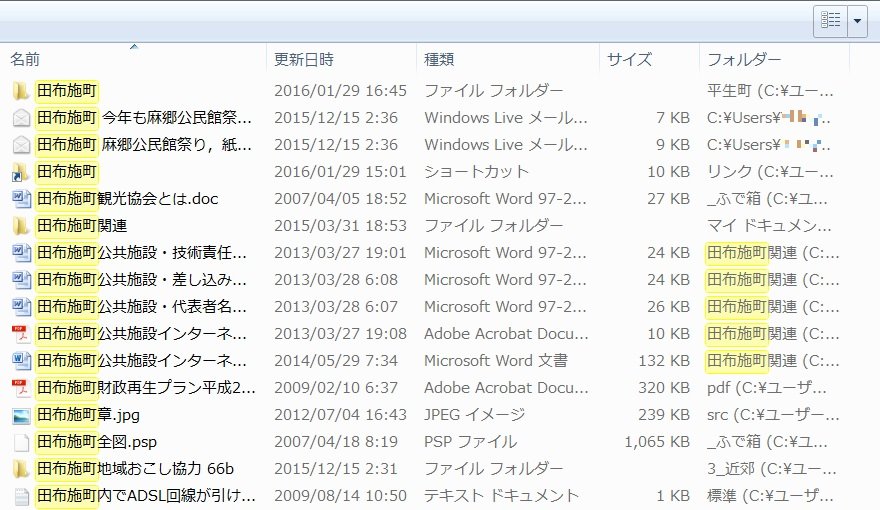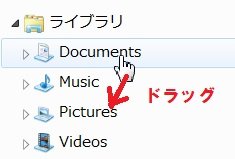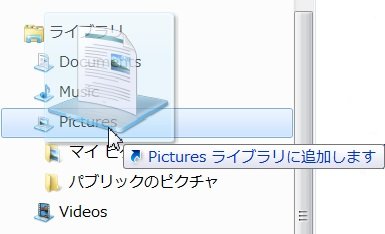2011年11月に「Windows7/初心者のためのファイル整理入門」というテキストを作った。
テキストを作っただけで終わったはずはないが、MAPSで行った記録が探せない...
その中に「Windows7/初心者のためのファイル整理入門−2」がある。今回はそれの焼き直し‥‥ と云いたいところだが、Windows10 の時代にそんな活力・元気は無い。
で、早速 設定を確認する...
- 「エクスプローラ」を使う前に (まりふのひと - 2011.11.27)
- タスクボタン を結合しない
- シングルクリックで選択し、ダブルクリックで開く
- 自動的に現在のフォルダまで展開する
- パフォーマンス優先の設定にする
- Windows 7で不要なアニメーション効果を無効化して性能を向上させる
プロセッサの性能がそれほど高くないコンピュータの場合、アニメーション効果によって、むしろ動作が「もっさり」するなどの弊害もある。プロセッサの処理能力、あるいは画面描画の能力が不足している場合、アニメーション効果をオフにすることで、体感性能を向上させるとよい。
- 視覚効果を限定してレスポンスを上げる
絶対オススメなのが、この視覚効果の限定による高速化です。デスクトップ上の「コンピューター」を右クリックして「プロパティ」を選び、「システムの詳細設定」→「パフォーマンス」の「設定」→「視覚効果」と進むと図27の画面が現れます。「カスタム」を選んで、その下の項目を一つひとつ検討し、自分が不要だと思ったチェックを外すとよいでしょう。
- Windows 7で不要なアニメーション効果を無効化して性能を向上させる
- 次に “エクスプローラーって何”で、ショートカットキーを使ってインターネットを検索する‥‥
エクスプローラーって何?
- エクスプローラって何?:初心者のためのパソコン講座
- 抜粋して説明予定。
※ エクスプローラーの起動方法
※ ナビゲーションペイン、フォルダペイン
§演習1 マイドキュメント下に演習用フォルダーを作る
- マイドキュメントに下記 階層構造 のフォルダーを作る。
 上記「エクスプローラの説明 Windows 7 前編」の「エクスプローラ」にある最初のスクリーンショット(右図)をクリックする。
上記「エクスプローラの説明 Windows 7 前編」の「エクスプローラ」にある最初のスクリーンショット(右図)をクリックする。- 拡大表示された画像を右クリック ⇒[コピー]
- ペイントに貼り付ける。(画像サイズ:1066×786)
- 名前を付けて、jpeg画像で「田布施町」に保存する。
- ファイル名は任意。「無題」のままでもよい。
- ファイル名は任意。「無題」のままでもよい。
- 自分のブログを開き‥‥ 新しい下書きを書く
- 記事欄にカーソルを移し、
- 上記で「田布施町」に保存した画像をアップロードする。
- [アップロード]をクリックする前に[オプション」をクリックし、画像のサイズを 1600px.にする。
- 画像を貼り付け、[確認する]。
- [下書き保存]する。
 ヒント
ヒント
- はてなダイアリーにアップロードする画像は、パソコン内の何処にあってもよい。SDカード内の画像もアップロードできる。
- 場所を固定しておくと、アプリが前回の場所を記憶するので、操作が簡単になる。(たぶん)
- 画像をブログに貼り付けた後は、パソコン内の画像は削除しても問題ない。
但し、一ヶ月程度は保存しておいた方がよい。以前にも「はてな」内のトラブルで、アップロードした画像が消えたことがあった。
§演習2 お気に入りに登録する
Windows 7のエクスプローラーで「お気に入り」を使用する方法
(121ware.com > サービス&サポート > Q&A > 情報番号 011993)を参考に、[田布施町]をお気に入りに登録する。
- [田布施町]フォルダーを開く。
- 開く方法は任意。
- 開いたらアドレスバーを見る。

- 次にアドレスバー 右側の何もない所をクリックすると‥‥ アドレスの表示が変わる。

- 「マイドキュメント」とはユーザー向けの架空のフォルダー名で、パソコン内には無い!
実在するのは「C:\Users\ユーザー名\Documents」で、パソコンにより異なる。 - 参考)ユーザー名は購入時のパソコンセットアップで、独自の名前にすべき‥‥ と、考える。
監視カメラの映像がネット中継されていた問題にも通じるかも...
- ナビゲーションペインの[お気に入り]を右クリックし、
- [現在の場所をお気に入りに追加]をクリックする。
 ヒント
ヒント
§演習3 お気に入りを使うと便利
上述で下書き保存したブログに、「お気に入り」の「田布施町」を使って、画像を貼り付けてみる。
- お気に入りは全てのプログラムで使える訳ではない。
例えば JTrim で[名前を付けて保存する]しても、[お気に入り]は表示されない。
§演習4 「場所が利用できません」を再現する
§演習5.行方不明になったフォルダーを探す
今回は[田布施町]フォルダーが行方不明になったので、それを前提(フォルダー名がハッキリしている)にした探し方です。
この方法は、削除したフォルダー,ファイルは探せません。
- [スタート]ボタンをクリックし、
- プログラムとファイルの検索 ボックス(カーソルが点滅している)に、“田布施町”と入力する。
- 漢字変換を確定した状態で検索が開始されるが、[Enter]した方が、落ち着いて探せる。(たぶん)
- “田布施町” を含むフォルダ、ファイルが表示されるので、
- “田布施町” が二つあるが、
- 上側は「種類」が「ファイル フォルダー」になっており、本命と思われる。
- 下側の「種類」は「ショートカット」であり、フォルダーではない。
- 上側の “田布施町” を右クリック ⇒[フォルダーの場所を開く]を Shift+クリックする。
- Shift+クリックすると、新しいエクスプローラーで開く。
- アドレスバーを見ると、[田布施町]フォルダーは、
日本(後で消す)4 山口県 4 熊毛郡 4 平生町
に在ることがわかる。
 ヒント
ヒント
検索対象がフォルダーの場合、次の方法で検索結果を絞り込むことができる。
 右上の検索ボックス(“田布施町”と表示されている)の右の空白部をクリックし、
右上の検索ボックス(“田布施町”と表示されている)の右の空白部をクリックし、
- “田布施町” が選択されてはいけない。
- [種類:]を選択する。
 ドロップダウンリストの中から[ファイル フォルダー]を選択する。
ドロップダウンリストの中から[ファイル フォルダー]を選択する。- 絞り込みが行われる。
Windows7のライブラリ
- Windows7のライブラリとは (まりふのひと - 2015.06.28)
 ヒント
ヒント
- せっちゃんのつぶやきさんのトラブルの原因となった方法(推定)
- Windows7/マイドキュメントの開き方 (まりふのひと - 2012.06.30)