§10.1.ブックマークとは
 ヒント
ヒント
- ブックマークを設定する時は、§2.1.の ☑ブックマークを表示する にすべきです。
設定が終わったら、チェックを外しても問題ありませんが、気にならないのであれば残しておいた方がいいでしょう。
§10.2.ブックマークを追加する
- ブックマークを追加する(support.office.com)
- ブックマークを割り当てるテキストまたは項目を選択する
か、ブックマークを挿入する場所をクリックします。 - [挿入] タブの [リンク] で [ブックマーク] をクリックします。
- [ブックマーク名] で、名前を
選択または入力します。
ブックマークの名前は、文字で始める必要があり、数字を含めることができます。ブックマーク名にスペースを含めることはできません。ただし、単語の区切りにアンダー スコア文字を使用することができます。 - [追加] をクリックします。
- ブックマークを挿入する場所のテキストを選択し、選択したテキストをブックマーク名にすると、判り易い=トラブルが少ないでしょう。
- ブックマークを割り当てるテキストまたは項目を選択する
- ブックマークを変更する(support.office.com)
テキスト ブロックにブックマークを追加すると、その部分が角かっこで囲まれます。ブックマークの付いた項目を編集する場合は、ブックマークの角かっこの中で文字列や画像を編集する必要があります。
- ブックマークの変更は、[削除]⇒[追加] をお勧めします。
- 挿入・タブ/リンク・グループの[ブックマーク]をクリックする。
- 削除するブックマークを選択し、[削除]する。
- その後、§10.2.ブックマークを追加する を行う。
- ブックマークの変更は、[削除]⇒[追加] をお勧めします。
§10.3.ブックマーク先にジャンプ出来るようにする
- ドキュメント内のブックマーク先にハイパーリンクを挿入する(ワニchanのぱそこんわーるど 2017/04/23)
§10.4. 具体例
ここでは、
- 表紙のタイトルの下に横書きテキストボックスを描画し、

- その中にタブに相当する文字を入力する。
- ハイパーリンクを設定し、

- リンクを張った文字を Ctrl+クリックすると、該当ブックマークの位置に移動するようにする。
 ヒント
ヒント
- 上図はスタイル「備忘録1」の位置にジャンプするようにする例。
- 後から追加する予定であれば、先を見越して作っておいた方が面倒くさくない。
- ブックマークを設定する
「目次」と「ま」にブックマークを設定するには‥‥- 目次のページに移動し、
- “目次” を選択する。
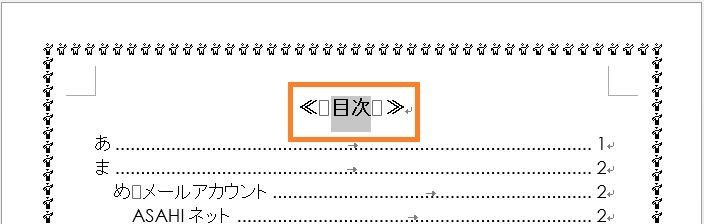
- 本来はカーソルを移せばよいのであるが、選択した方が判りやすい。
- 挿入・タブ/リンク・グループの[ブックマーク]をクリックする。
- 【ブックマーク】ダイアログボックスが出るので、
- ブックマーク名に “目次” と入力し
- [追加]する。
- 選択した文字が[ ]で囲まれて表示される。
- 選択を解除するとよく判る。
- ☑ブックマークを表示する をオフ(規定値)にすると、何も表示されない。
- 選択した文字とブックマーク名は同じにする必要がないが、同じにしておくと、ここに「目次」というブックマークが設定されていることが判る。(たぶん)
- カーソルを移しただけでブックマークを設定すると、I が表示される。
- 次に、ま(備忘録1)のページに移動し、
- “ま” を選択する。

- 挿入・タブ/リンク・グループの[ブックマーク]をクリックする。
- 【ブックマーク】ダイアログボックスが出るので、
- ブックマーク名に “ま” と入力し
- [追加]する。
- 選択した文字が[ ]で囲まれて表示される。
- ハイパーリンクを設定する
- 表紙のページに移動する。
- “目次” を選択する。
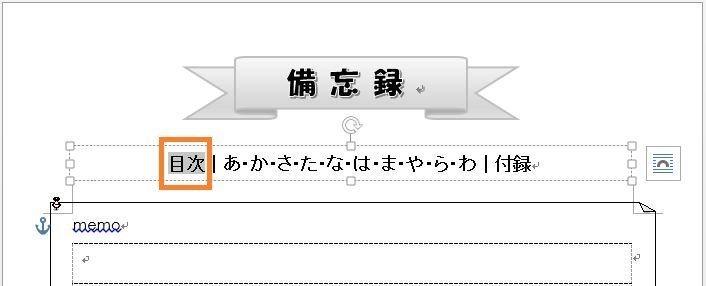
- 挿入・タブ/リンク・グループの[ハイパーリンク]をクリックする。
- 【ハイパーリンクの挿入】ダイアログボックスが出るので、
- 「リンク先」を「このドキュメント内」にする。
- 「ドキュメント内の場所」の「目次」を選択し、
- [OK]
- “目次” が青色になり下線が付く。
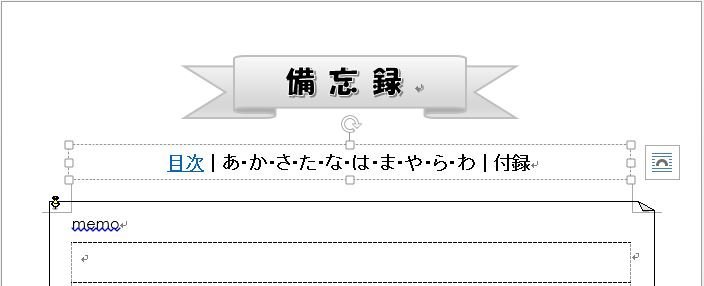
- 下線はリンクが張られていることを表す。
- 青色はジャンプした履歴がないことを表す。
- 次に “ま” を選択し、
- 挿入・タブ/リンク・グループの[ハイパーリンク]をクリックする。
- 【ハイパーリンクの挿入】ダイアログボックスが出るので、
- 「リンク先」を「このドキュメント内」にする。
- 「ドキュメント内の場所」の「ま」を選択し、
- [OK]
- “ま” が青色になり下線が付く。
▲ 目次へ



