▲ ゴルフスコア 年毎の平均値のグラフを作る
■ グラフデータ
ここではグラフを単独に作れるように、グラフデータを用意した。
| 平成年 | 回数 | Out | In | 中 | グロス | Net | パット数 |
|---|---|---|---|---|---|---|---|
| 平成20年 | 7 | 46.2 | 44.5 | 47 | 91.3 | 78.7 | |
| 平成21年 | 36 | 44.5 | 43.2 | 44.9 | 87.9 | 76 | |
| 平成22年 | 41 | 43.7 | 43.6 | 45.8 | 87.7 | 77.1 | 34.9 |
| 平成23年 | 46 | 43.5 | 43.9 | 46 | 87.8 | 77.9 | 34.2 |
| 平成24年 | 48 | 44.1 | 44 | 45.7 | 88.4 | 76.5 | 33.1 |
| 平成25年 | 46 | 44.8 | 43.8 | 48.6 | 89.2 | 77 | 33.3 |
| 平成26年 | 22 | 45.4 | 43.3 | 47 | 89.4 | 76.6 | 33.2 |
- 上の表を選択し、コピーする。
- Excelを起動し、貼り付ける。
- 貼り付けのオプションは[貼り付け先の書式にあわせる]がベター。
- シート見出しを“平均値表”に変更する。(任意)
このページは、Windows7/Excel2010 に上記方法でコピペし、作成した。
■ 集合縦棒グラフを作成する
FOM出版の「よくわかる Microsoft Office Excel**** 基礎」に載っている手順は省略した。
- 集合縦棒グラフを作る。
- グラフを新しいシートに移動する。
- シート見出しは “平均値グラフ”とした。(名前は任意)
- グラフタイトルは “平均値” とした。(任意)
- よく見ると、凡例と横軸が逆なので、入れ替える。
- [デザイン]タブ/データGr.の[行/列の切り替え]をクリックする。
- [デザイン]タブ/データGr.の[行/列の切り替え]をクリックする。
- 「回数」を折れ線に変更する。
∵ 平均値ではないことを明示するため。- 「回数」の任意の棒を選択し、
→ すべての回数の棒グラフにハンドルが付く。(重要!) - 右クリック(または メニューキー 押下) ⇒[系列グラフの種類の変更]をクリックする。
- 【グラフの種類の変更】ダイアログボックスから、[マーカー付き折れ線]を選択し、
- [OK]
- 「回数」の任意の棒を選択し、
- 折れ線グラフのマーカー(◆)が目立たないので、白抜き○に変更する。
- 「回数」の折れ線の任意の場所をクリックする。
→ 全てのマーカーにハンドルが付く。(重要!) - 右クリック ⇒[データ系列の書式設定]をクリックする。
- [マーカーのオプション]で
(1)8組み込み とし、
(2)種類を ● にする。
(3)サイズを 10 にする。(大き過ぎかも...) - [マーカーの塗りつぶし]の
(4)8塗りつぶし(単色)とし、
(5)色を「黄色」にする。(白より目立つ‥‥ たぶん) - [閉じる]
- 「回数」の折れ線の任意の場所をクリックする。
- 「回数」の値(ラベル)を表示する。
- 「回数」の折れ線の任意の場所をクリックする。
- 右クリック ⇒[データラベルの追加]をクリックする。
- 「回数」のラベルが目立つようにする。
- 「回数」の任意のラベルをクリックする。
→ 全てのラベルにハンドルが付く。(重要!) - 右クリック ⇒[データラベルの書式設定]をクリックする。
- [ラベルオプション]のラベルの位置を 8上 *1 にする。
- [塗りつぶし]を
(1)8塗りつぶし(単色)とし
(2)色を白にする。 - [閉じる]
- 「回数」の任意のラベルをクリックする。

■ グラフタイトルを入れる
[デザイン]タブ/グラフのレイアウトGr.の[レイアウト 1]を選択すると、一発で出来るが‥‥
- [レイアウト]タブ/ラベルGr.の[グラフ タイトル]をクリックし、
- [グラフの上]を選択する。
- “グラフ タイトル” というタイトルが表示されるので、
- 選択して、名前を変える。
- フォント、フォントサイズ等の変更は、[ホーム]タブ/フォントGr.で行える。
- 枠線については、[書式]タブ/図形のスタイルGr.で行える。
- 移動は、枠線をドラッグする。
■ 回数の目盛りを変える
「回数」の目盛りをグラフの右側に移し、折れ線が下がるよう目盛りの最大値を設定する。
- [レイアウト]タブを選択する。
- 折れ線の任意の位置をクリックする。
→ 現在の選択範囲Gr.に「系列“回数”」と表示される。(重要!) - 現在の選択範囲Gr.の[選択対象の書式設定]をクリックし、
- 【データ系列の書式設定】ダイアログボックスの
- [系列のオプション]/使用する軸を 8第2軸(上/右側) にする。
- [閉じる]
- [第2軸縦(値)軸]を選択する。
- グラフ右側の目盛りをポイントすると、[第2軸縦(値)軸]と表示される位置をクリックする。
- 選択すると、現在の選択範囲Gr.に「第2軸縦(値)軸」と表示される。
- 現在の選択範囲Gr.の[選択対象の書式設定]をクリックする。
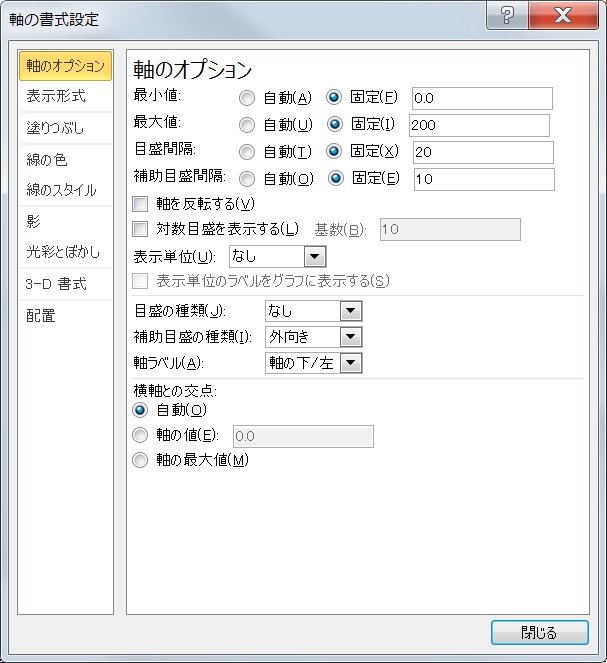
- 【軸の書式設定】ダイアログボックスで、下記を入力して[閉じる]。
- 最小値: 8固定 0
- 最大値: 8固定 200
- 目盛間隔: 8固定 20
- 補助目盛間隔: 8固定 10
- 補助目盛の種類: 外向き
- 軸ラベル名を“回数”とし、右上に表示する。
- ラベルGr.の[軸ラベル]をクリックし、
- [第2縦軸ラベル]をポイント ⇒[軸ラベルを水平に配置]をクリックする。
- “軸ラベル”が表示されるので、右上に移し、名前を“回数”に変える。
▲ グラフの見栄えをよくする
これを行っても、記録向上にはつながりません...
§1.背景に写真を入れる
背景に使う写真は、自分で用意します。
ここでは、「世界のゴルフ場ベスト100ランキング」(imart.co.jp)から「オークランドヒルCC」の写真を[名前を付けて画像を保存]しました。個人利用の範囲でお使いください。
- [グラフ エリア]と表示される場所をクリックする。
- [書式]タブ/現在の選択範囲Gr.に「グラフ エリア」と表示されているのを確認する。
- 図形のスタイルGr.の[図形の塗りつぶし]をクリックし、
- [図]を選択する。
- 【図の挿入】ダイアログボックスで、背景に使う図を選択し、[挿入]する。
- [プロット エリア]と表示される場所をクリックする。
- [書式]タブ/現在の選択範囲Gr.に「プロット エリア」と表示されているのを確認する。
- 図形のスタイルGr.の[図形の塗りつぶし]をクリックし、
- [塗りつぶしなし]を選択する。
§2.凡例の背景を変える
上記により凡例が見難くなったので、凡例の背景を「白」にする。
- [凡例]と表示される場所をクリックする。
- [書式]タブ/現在の選択範囲Gr.に「凡例」と表示されているのを確認する。
- 図形のスタイルGr.の[図形の塗りつぶし]をクリックし、
- テーマの色から、白色を選択する。
- 更に、図形のスタイルGr.で、カスタマイズすることが出来る。
- 移動は「テキスト ボックス」と同じ要領で、枠線をドラッグする。
§3.グラフタイトルをカスタマイズする
- [グラフタイトル]と表示される場所をクリックする。
- [書式]タブ/現在の選択範囲Gr.に「グラフタイトル」と表示されているのを確認する。
- フォント、フォントサイズの変更は、[ホーム]タブ/フォントGr.で行う。
- 枠線のカスタマイズは、[書式]タブ/図形のスタイルGr.で行う。
- 文字のカスタマイズは、[書式]タブ/ワードアートのスタイルGr.で行う。
§4.縦軸関連
- [縦(値)軸]と表示される場所をクリックする。
- [書式]タブ/現在の選択範囲Gr.に「縦(値)軸」と表示されているのを確認する。
- フォント、サイズ、色等の変更は、[ホーム]タブ/フォントGr.で行う。
§5.横軸関連
- [横(項目)軸]と表示される場所をクリックする。
- [書式]タブ/現在の選択範囲Gr.に「横(項目)軸」と表示されているのを確認する。
- フォント、サイズ、色等の変更は、[ホーム]タブ/フォントGr.で行う。
§6.棒グラフをグラデーションにする
例として「グロス」を行ってみる。
- 「グロス」の任意の棒をクリックする。
- すべてのグロスの棒にハンドルが付く。(重要!)
- [書式]タブ/現在の選択範囲Gr.に「系列“グロス”」と表示されているのを確認する。
- 図形のスタイルGr.の[図形の塗りつぶし]をクリックし、
- [グラデーション]をポイント ⇒[その他のグラデーション]をクリックする。
- [塗りつぶし]の 8塗りつぶし(グラデーション)を選択する。
- Word2010

- 左端の分岐点の色を指定する。
- 左端の分岐点➀を選択し(選択されているはず)
- 色を指定する(元の色に近い方がよいかも...)
- 中央の分岐点は削除する。
- 中央の分岐点➁を選択し、
- [グラデーションの分岐点を削除します]➂をクリックする。
- 左端の分岐点の色は「白」にし、半透明にする。
- 左端の分岐点➃を選択し、
- 色を「白」にする。
- 透過性を 50% にする。(値は任意)
- 左端の分岐点の色を指定する。
- Word2007

- グラデーションの分岐点の[▼]➀をクリックし、[分岐点3]がある時は、[分岐点2]を選択し[削除]➁する。
- グラデーションの分岐点を[分岐点1]にする。
- 分岐点が 0% になる。➂
- 色を指定する(元の色に近い方がよいかも...)
- グラデーションの分岐点を[分岐点2]にする。
- 分岐点が 100% になる。
- 色を「白」にする。
- 透過性を 50% にする。(値は任意)
- [閉じる]
同様に他の棒も行う。(任意)

▲ 翌年のデータが出来た時
現在のグラフデータの範囲は A1:H8 なので、行が増え A1:H9 になる。
そこで、グラフデータの範囲を広げる。
- [デザイン]タブ/データGr.の[データの選択]をクリックする。
- 現在の「グラフ データの範囲」(=平均値表!$A$1:$H$8)が表示されるので、
- 新しい範囲は A1〜H9 なので、右端の 8 を 9 に変更し、
- [OK]
▲ 目次へ
*1:下 にすると、回数が少ない時、隠れる可能性がある。



