WindowsXPまでは、画面を画像化する(画面キャプチャ)には、[Print Screen](または[Alt]+[Print Screen])でコピーし、ペイントに貼り付け、名前を付けて保存 という手順が必要であった。その手順は今でも生きているが、WindowsVista以降、画面を切り取って保存できる「スニッピング ツール」というソフトが搭載されているので、Windows7で使ってみた。
起動する
- [スタート]ボタンをクリックし、
- [すべてのプログラム]をクリックし、
- スクロールして、[アクセサリ]をクリックし、
- [Snipping Tool]をクリックする。
折角ですから、4. で右クリックし、[スタート メニューに表示する]または[タスクバーに表示する]といいでしょう。
起動すると、画面全体が白っぽくなり(キャプチャーする状態)、次の画面が出ます。

画面を切り取る
§1.全画面
- [新規作成]の右の[▼]をクリックし、
- [全画面領域切り取り]をクリックする。
- これは、[Print Screen]に相当します。
- この設定は保存されますので、次からは「[新規作成]をクリック」で行えます。(以下同じ)
- やり変える時は、[新規作成]ボタンをクリックします。
§2.ウィンドウを切り取る
ウィンドウを切り取る場合です。背面のウィンドウも切り取れます。
- [新規作成]に右の[▼]をクリックし、
- [ウィンドウの領域切り取り]をクリックする。
- マウスポインターを動かすと切り取るウィンドウが赤枠で囲まれるので、
- 赤枠内をクリックする。
- これは、[Alt]+[Print Screen]と似ていますが、Snipping Toolは、アクティブ以外のウィンドウを切り取ることが出来ます。
§3.四角く切り取る
- [新規作成]に右の[▼]をクリックし、
- [四角形の領域切り取り]をクリックする。
- 十字のマウスポインターになるので、左上から右下にドラックする。
- 赤枠が表示されて切り取られる。
§4.自由に切り取る
コマンドボタン
§1.切り取り領域の保存
切り取った画像を保存します。
- [切り取り領域の保存]ボタンをクリックする。
- [ファイル]メニュー ⇒[名前を付けて保存]をクリックしても同じ。
- 【名前を付けて保存】ダイアログボックスになるので、
- 保存するフォルダを開き
- ファイル名: 入力する。
- 一時的に保存するのであれば“キャプチャ”のままとし、上書きするのが簡単である。
- ファイルの種類: JPEG ファイルが無難。
- [保存]する。
§3.切り取り領域の送信
右の[▼]をクリックすると、次のメニューが出ます。
- 電子メール受信者
- メールの新規作成ウィンドウになり、HTML形式でメッセージに画像が張り付いた状態になる ‥‥ ようなのですが、私のメーラー Thunderbird では実現できませんでした。
- 試された方、教えてください。
- メールの新規作成ウィンドウになり、HTML形式でメッセージに画像が張り付いた状態になる ‥‥ ようなのですが、私のメーラー Thunderbird では実現できませんでした。
- 電子メール受信者(添付ファイルとして)
- メールの新規作成ウィンドウになり、添付ファイルが付いた状態になります。
§4.ペン
ボールペンのイメージです。
右の[▼]をクリックすると、次のメニューが出る。
- 赤ペン
- 青ペン
- 黒ペン
- カスタムペン: 次の「カスタマイズ」したペン先になる。
- カスタマイズ

- クリックすると、色、大きさ、形の変更ができます。
- クリックすると、色、大きさ、形の変更ができます。
Windows10 バージョン 1703の Snipping Tool
Windows10 Creators Update後、Snipping Toolを起動したらチョッと変わっていたので載せておきます。
マイクロソフト社のページはこちら。
- 画面構成
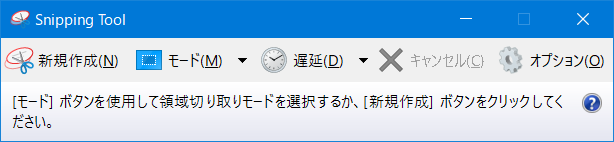
- [新規作成]の右にあった[▼]が、[モード]として独立しています。
- モードとモードのアイコンは対応しています。
- [新規作成]でモードを実行する。
- 切り取り出来る状態になると、画面全体がグレイアウトされたような状態になる。
- 中止も[新規作成]‥‥ オフにする。
- やり直す場合等に使う。
- [×]をクリックすると、Snipping Toolが終わってしまう。
- [遅延]を使うと、[PrintScreen]を使わなくても、例えば右クリックメニューのキャップチャーが出来るようです。






