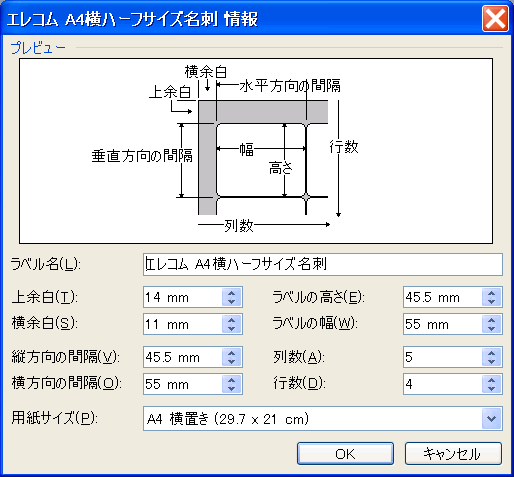▲ 作成のポイント
- 作成する「券」は、次の3種類とする。
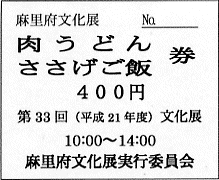
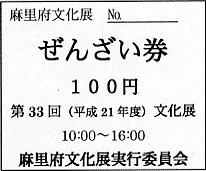
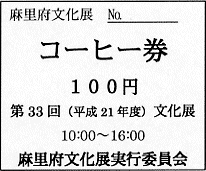
これは昨年の例。今年は同じ大きさにする。
- 各券には1アップの連番を振る。

- 用紙は、エレコムの「なっとく。ハーフサイズ名刺」(45.5mm×55mm)と同じサイズとする。
- 今回は横長、用紙全体としては、A4版横置きとする。
- 今回は横長、用紙全体としては、A4版横置きとする。
- 券の大きさが小さくなるので、表面は券の種類,金額,連番、裏面は共通の項目とする。
- 一目見て券の種類が判るように配慮する。
▲ データソース
- Excel で作る。ファイル名は任意であるが、ここでは「発行番号」とする。
- 項目名(セルA1)は任意であるが、ここでは“発行番号”とした。
- シート見出しを変え、券の種類別に連番を入力する。
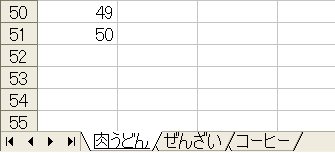
- シート見出し名は任意であるが、ここでは「肉うどん」、「ぜんざい」、「コーヒー」とした。
昨年、何番まで作ったかが判るようにするため。 - サンプルとして、それぞれ 50、40、30 までの連番を入力する。
- シート見出し名は任意であるが、ここでは「肉うどん」、「ぜんざい」、「コーヒー」とした。
▲ Wordで作る肉うどん券
表
- 1行目でいきなり[Enter]は禁物。(表がずれる)
- ワードアートやクリップアート等を使うのであれば、[セルの配置]を「両端揃え(上)」にした方がトラブルが少ない。
- [セルの配置]を変更するのであれば、事前に、表全体を選択して一括して行った方が良い。
- テキストのみでは、[複数ラベルに反映]で[セルの配置]が他のラベルに反映されない(ようだ)。
- ワードアートやクリップアート等を入力後では、[複数ラベルに反映]が効果を発する。
- 発行番号が無いラベルは“No.”も印刷しないようにするには、「差し込むデータが無い時、文字列(ここでは“様”)を表示しないようにする」が参考になる。

【上図1行目の例】
“麻里府文化展”はワードアートなので省略。
- 入力
- “No. 123”(間に全角スペースを入れてある)
- 段落の書式
- 右揃え
- 右のインデント幅: 0.5字
- 間隔−段落前: 0.5行
- “No.” の設定
- “No.” を選択し、切り取る。
- [Wordフィールドの挿入]をクリックし、
- [If...Then...Else(If文)]をクリックする。
- フィールド: 発行番号
比較: 空白でない
挿入する文字列: “No.” (貼り付ける)
[OK]
- “123” の設定
- “123” を選択し、
- [差し込みフィールドの挿入]をクリックする。
- 「発行番号」を選択し、
- [閉じる]
- フォント・フォントサイズを設定する。
出来上がったところで、[複数ラベルに反映]する。
裏
- 差し込みフィールドは無いが、差し込み印刷にしておいた方が[複数ラベルに反映]ボタンが使えるので便利。
- 画像(オブジェクト)を使わないのであれば、[セルの配置]で「中央揃え」にする方法がある。
- 印刷は、直接印刷とし部数で対処できる。

▲ いきさつ
今年も麻里府文化展が近づいた。田布施町/麻里府公民館行事のWebページ によれば、11月第2日曜日となっているので、11月14日となる。
- 一昨年は 看紙(紙製なので)を作って 竹炭を売った。
- 昨年は 竹チップとそのくん炭を出品 した。
- 今年は、3月までは 色々な物のくん炭を作る 予定で準備をしていたが、4月になって 事情がコロッと変わり、炭を焼く時間が無くなった。そこで、恒例の「肉うどん・ささげご飯」券を今年の作品にしよう‥‥ と思った。
採用されることを祈って...