目次
§起動
- JTrim で画像ファイルを開くには
- JTrim のメニュー一覧
- フォルダ内の画像をサムネイル表示する
- サムネイルとは、thumb(親指)+ nail(爪)。すなわち、指定のフォルダ内にある画像ファイルを、親指の爪ほどの大きさに縮小して表示することをいいます。
§設定
- JPEG 形式で保存する時の画質
- JPEG 形式で保存する時の画質の指定方法です。
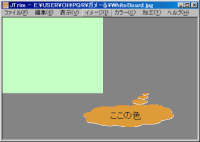 背景色を指定する
背景色を指定する
- 画像がウィンドウのサイズより小さい場合の周囲の色です。
- 白色にするのが無難です。
- ウィンドウの回転等で出来た空白部も背景色になります。
- 画像の表示の大きさを変えるには(ズーム)
- [Ctrl]+[F10],[Ctrl]+[F12]は、覚えるべきでしょう。
§編集
- 「範囲選択」とは
§加工
加工した状態を保存するには上書き保存等を行なう必要がありますが、この手順は載せていません。
- 画像を90度回転させる
- 切り取る(トリミング)
- 周囲の不要部分を切り捨てます。トリミング trimming です。
- 大きさを変える(リサイズ)
- リサイズ resize とは、「寸法を変える」の意味ですが、一般的には「小さくする」ことを言います。「小さくする」=「画素数を減らす」ことです。
- リサイズの方法によっては画質が落ちる場合があります。例えば、「リサイズの方法で車輪がガタガタになる?」も参考にしてください。

▲ JTrim で画像ファイルを開くには
方法は種々あります。どの方法で行っても、結果は同じです。
§その1
 JTrim 起動アイコン(右図)を開きます。
JTrim 起動アイコン(右図)を開きます。- [ファイル]メニュー ⇒[開く]をクリックします。
- 【開く】ダイアログボックスから、開く画像ファイルを選択し、[開く]ボタンをクリックします。
§その2
- JTrim 起動アイコン(右図)を開きます。
- 【JTrim】ウィンドウに、開く画像ファイルをドロップします。
§その3
- JTrim 起動アイコン(右図)に、開く画像ファイルをドロップします。
§その4
- 開く画像ファイルを右クリック ⇒[送る] ⇒[JTrim]をクリックします。
▲ フォルダ内の画像をサムネイル表示する
- [ファイル]メニュー ⇒[サムネイル表示]をクリックします。
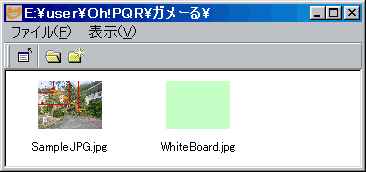 右図が表示されます。
右図が表示されます。
-
- 開いた直後は、前回の状態が再現されます。
- タイトルバーに表示されているのが、現在、サムネイル表示しているフォルダ名です。
- 200 万画素はサムネイル表示されますが、400 万画素は表示されませんでした。
- サムネイルをダブルクリックすると、その画像を開きます。
- フォルダを変更する時は、
- [表示]メニュー ⇒[フォルダの変更]をクリック
- 【フォルダの参照】ダイアログボックスで、開くフォルダを選択し、
- [OK]ボタンをクリックします。
-
▲ JPEG 形式で保存する時の画質
- [ファイル]メニュー ⇒[名前を付けて保存]をクリックします。
- 【名前を付けて保存】ダイアログボックスの[設定]ボタンをクリックします。
- 「品質を数値で指定する」の数値を指定します。
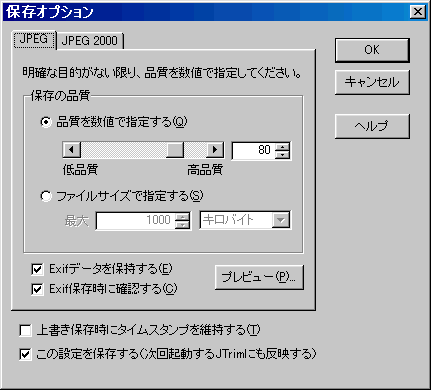
- 数値が大きいと高品質になりますが、ファイルサイズは大きくなります。
- 自分のパソコン内に保存するのであれば、可能な限り高品質にした方がいいでしょう。この方が、上書きの繰り返しによる「画質の劣化」も少なくなります。(たぶん)
- Web ページ用に「ファイル容量を小さくしたい」のであれば、下げます。
- 品質を確認したい時は、[プレビュー]をクリックします。
- 「この設定を保存する(次回起動するJTrimにも反映する)」のチェックを外します。(任意)
- [OK]ボタンをクリックします。
▲ 画像の表示の大きさを変えるには(ズーム)
 [表示]メニュー ⇒[ズーム]をクリックします。
[表示]メニュー ⇒[ズーム]をクリックします。
▲ 範囲選択 ‥‥ JTrim のヘルプより
画像の上をマウスでドラッグする事により範囲選択する事ができます。JTrim のサポートしている加工・エフェクト処理の多くは範囲選択内でのみで適用されます。選択を解除する場合は範囲選択外の領域でクリックするか、[編集]⇒[全選択/選択解除]を選択します。
選択枠の四隅にある四角いハンドルをドラッグすることにより選択範囲の1点のみを修正する事ができます。
以下のキーボード操作で1ドット単位の微調整ができます。
- Ctrl +カーソルキー: 選択枠を移動します。
- Shift +カーソルキー: 選択枠を拡大・縮小します。
範囲選択内の領域でドラッグする事により、複写や移動を行うことができます。
▲ 切り取る(トリミング)
- 画像上を斜め(切り取る左上から右下)にドラッグします。

- 選択枠が表示されます。
- トリミングの中止(選択の解除)は、選択枠の外をクリックします。
または、[編集]メニュー ⇒[全選択/選択解除]をクリックします。
- 四隅のハンドルをドラッグして大きさを決めます。
- [Ctrl]+方向キー で、選択枠を移動できます。
- [Shift]+方向キー で、選択枠を拡縮できます。
- マウスでドラッグする時は、ポインタの形状に注意してください。(右図の右下の形状)
- ポインタが
 の時は、機能が違いますのでドラッグしてはいけません。
の時は、機能が違いますのでドラッグしてはいけません。
- [イメージ]メニュー ⇒[切り抜き](
 )をクリックします。
)をクリックします。
▲ 大きさを変える(リサイズ)
- [イメージ]メニュー ⇒[リサイズ]をクリックします。
- 【リサイズ】ダイアログボックスが出ます。
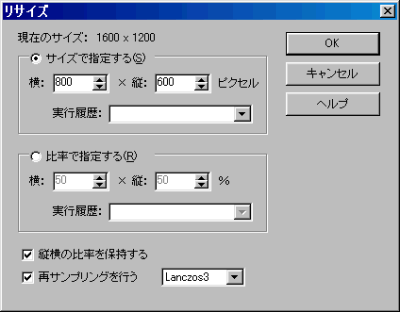
- 現在のサイズ
- 現在の大きさ(ピクセル)です。
- サイズで指定する
- ピクセルで指定する時にチェックを入れます。
- 横および縦の値を半角数字で入力します。
- 「実行履歴」の中に、過去の指定値が入っていますので、ここから選択することが出来ます。
- 比率で指定する
- %で指定する時にチェックをいれます。
- 横および縦の値を半角数字で入力します。
- 「実行履歴」の中に、過去の指定値が入っていますので、ここから選択することが出来ます。
- 縦横の比率を保持する
- 通常は、チェックを入れます。縦横比を変えると、画像が変形してしまいます。
- 再サンプリングを行なう
- チェックを入れ、[Lanczos3]が無難です。
- 詳しくは‥‥解りません。自分で変えて試してください。
- 現在のサイズ
- [OK]ボタンをクリックします。
- [表示]メニュー ⇒[ズーム] ⇒[現寸表示]をクリックします。(任意)
- これは、リサイズ後の画像を現寸で表示するためです。
▲ 目次へ



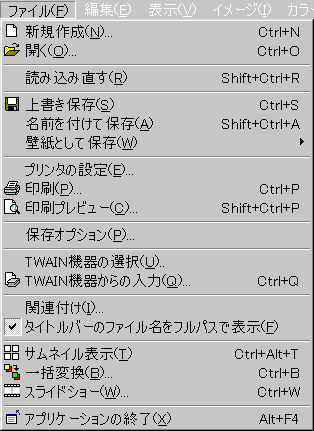

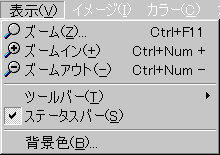

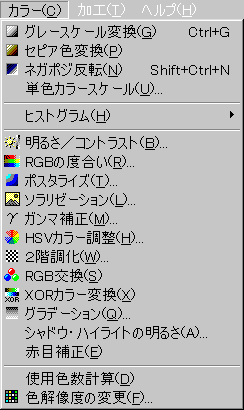
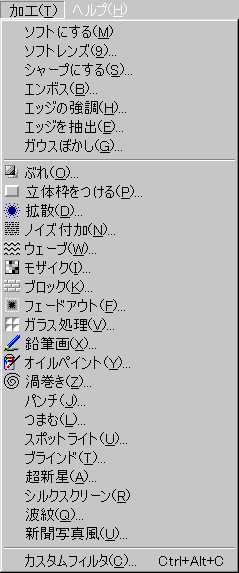
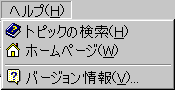

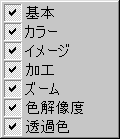
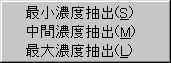
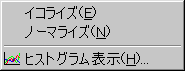
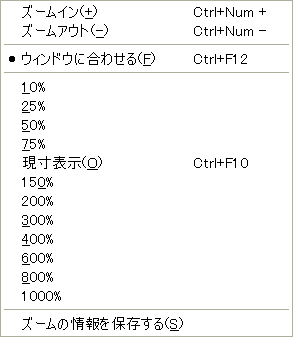
 ,
,  をクリックした方が簡単です。
をクリックした方が簡単です。