■ はじめに
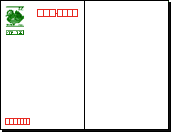 往復はがきの返信面とは、「返信の表(宛名)」と「往信の裏」の面です。
往復はがきの返信面とは、「返信の表(宛名)」と「往信の裏」の面です。
これを普通の Word 文書で(用紙サイズを「往復はがき」にして)作ることも出来ますが、郵便番号の位置合わせなど面倒な部分があります。そこで、「はがき宛名印刷ウィザードを使えばもっと簡単にできるのではないか」やってみました。
これは、Word2002/Windows98 で作成した「縦書き」の例です。
■ はがき宛名印刷ウィザードを起動する
- Word2002 を起動します。
- 白紙の文書が表示された時は、これを閉じます。
- 作業ウィンドウが非表示の場合は、[ファイル]メニュー ⇒[新規作成]をクリックします。
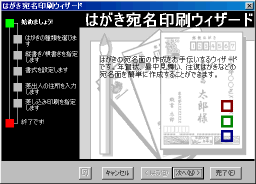 作業ウィンドウ【新しい文書】の、[はがき宛名印刷ウィザード]をクリックします。
作業ウィンドウ【新しい文書】の、[はがき宛名印刷ウィザード]をクリックします。
‥‥はがき宛名印刷ウィザードが起動します。(右図)
■ はがき宛名印刷ウィザードを使う
- まず、[次へ]をクリックします。
- どのはがきを使用しますか?
- 「往復はがき」を選択し、
- 「背景にはがきを表示する」にチェックを入れ、
(これは、位置合わせを用意にするためです。デザインは実際の往復はがきとは異なります) - [次へ]をクリックします。
- 縦書き/横書きどちらの様式にしますか?
- 「縦書き」を選択し、
- 「差出人の郵便番号を住所の上に印刷する」のチェックを外し、
- [次へ]をクリックします。
- 宛名/差出人のフォントを指定してください
- 「フォント」を一覧の中から選択し、
- 「宛名住所内の数字を漢数字に変換する」のチェックを外します。
- 「差出人住所内の数字を漢数字に変換する」のチェックを外し、
- [次へ]をクリックします。
- 差出人情報を入力してください
- 「差出人を印刷する」のチェックを外し、
- [次へ]をクリックします。
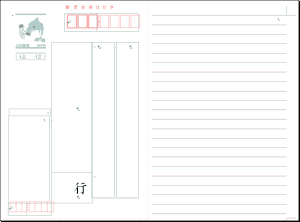 宛名の印刷に差し込み印刷機能を使用しますか
宛名の印刷に差し込み印刷機能を使用しますか
- 「使用しない」を選択します。
- 「宛名の敬称」は“行”を選択し、(任意)
- [次へ]をクリックします。
- [完了]をクリックします。
‥‥しばらくして、右図の状態になります。
■ 宛名を入力する
これは返信先の住所になります。
- 郵便番号‥‥悩んだ末、Wordがどうやっているかを調べた。
-
- テキストボックスが貼り付けてある。(他の項目も同じ)
- テキストボックスの中に、1行2列の表が作成してある。
- OCRB フォントを使用している。
- 上3桁を左揃えの文字間隔 6.7pt、下4桁を右揃えの文字間隔 6pt の設定がしてある。
-
- 住所
- 縦書きの設定がしてある。
- 2行まで入力可能。
- 宛名
- 上に詰まった感じがするようであれば、スペースを入れて調節する。
■ 往信の裏面の入力
留意点です。
-
- 「塗りつぶしなし」「線なし」の縦書きテキストボックスが1ヶ貼り付けてあります。
- 新たにテキストボックスを貼り付けても問題ありません。
- 「行選択して削除」するような手法を使うと、全体の形が崩れます。
- プリンタの印刷限界値を加味(特に下余白)して入力しください。
■ ページ設定について
- 初期設定の余白は、上:11mm,下:2mm,左右:8mm です。
- 従って、印刷時、プリンタによっては警告が出ます。

[はい]をクリックし、印刷を継続してください。 - 郵便番号がはがきの枠内に納まらない時は、上余白または左余白を増減させます。



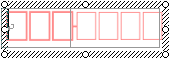 郵便番号を入力するために左側のセルをクリックします。(右図参照)
郵便番号を入力するために左側のセルをクリックします。(右図参照)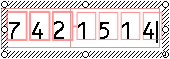 半角文字で下4桁を入力します。右図にようになります。
半角文字で下4桁を入力します。右図にようになります。