これは、あくまでも偏見と独断,どちらかといえば、「自動」を「手動」にしています。一っずつお試しください。
ダイアログボックス*1 を閉じる手順は記述していません。原則として[OK]または[キャンセル]ボタンで閉じてください。
目次
| 常にメニューを表示する | 自動的に描画キャンバスを作成しない |
| Officeアシスタントを隠す | 日本語用と英数字用のフォントを同じにする |
| グリッド線を表示する | 禁則レベルを高くする |
| ルーラーを表示する | 自動的にインデントとタブを設定させない |
| 起動時、作業ウィンドウを表示しない | タブの規定値 |
| 編集記号とアンカーを表示する | グリッド線の間隔 |
| ルーラーの単位を文字数にする |
▲ 常にメニューを表示する
▲ Officeアシスタントを隠す
 Officeアシスタント(右図)を右クリックし、
Officeアシスタント(右図)を右クリックし、- [オプション]をクリックします。
- 「Officeアシスタントの使用」のチェックを外します。
表示させる時は、[ヘルプ]メニュー ⇒[Officeアシスタントを表示する]をクリックします。
▲ 編集記号とアンカーを表示する
- [ツール]メニュー ⇒[オプション]をクリックします。
- [表示]タブを選択します。
- 「編集記号の表示」
- 「すべて」にチェックを入れます。
- 「段落記号」のチェックはそのままにしておき、他の項目(「タブ」等)はチェックを外します。
- 「印刷レイアウト表示とWebレイアウト表示のオプション」
- 「ページ間の余白(印刷レイアウト表示)」にチェックを入れます。
- 「アンカー記号」にチェックを入れます。
- [OK]ボタンをクリックします。
- Word の画面に戻ったら、ツールバーの[編集記号の表示/非表示](
 )をオンにします。
)をオンにします。
▲ 自動的に描画キャンバスを作成しない
- [ツール]メニュー ⇒[オプション]をクリックします。
- [全般]タブを選択します。
- 「オートシェイプの挿入時、自動的に新しい描画キャンバスを作成する」のチェックを外します。
▲ 禁則レベルを高くする
- [ツール]メニュー ⇒[オプション]をクリックします。
- [文字体裁]タブを選択します。
- 「禁則文字」を「高レベル」にします。
- 「新しく作成する文書の規定値として設定する」にチェックを入れます。
▲ 自動的にインデントとタブを設定させない
- [ツール]メニュー ⇒[オートコレクトのオプション]をクリックします。
- [入力オートフォーマット]タブを選択します。
- 「入力中に自動で書式設定する項目」
- 「箇条書き(行頭文字)」のチェックを外します
- 「箇条書き(段落番号)」のチェックを外します
- 「入力中に自動で行なう処理」
- 「Tab/Space/BackSpaceキーで、インデントとタブの設定を変更する」のチェックを外します。
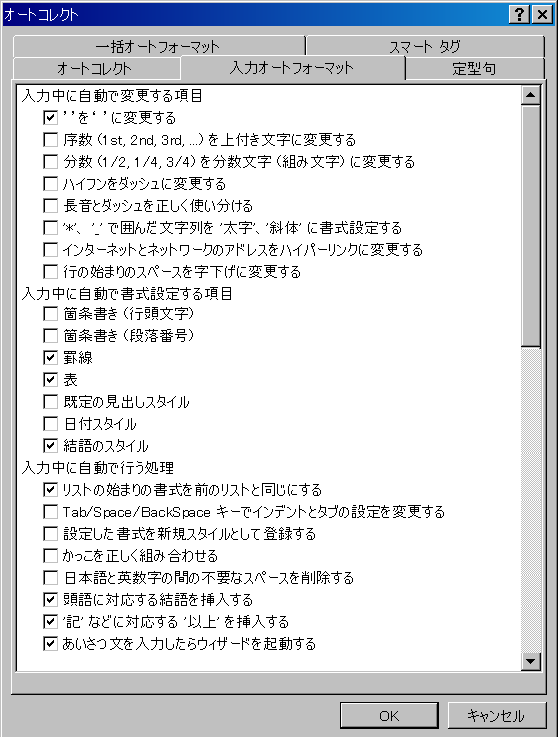
▲ タブの規定値
一般的には4文字がいいでしょう。
但し、ショートカットキー [Ctrl]+[M](インデント)を使う場合は、1文字をお勧めします*3。この設定は、作成した文書に保存されます。新規作成のつど、必要に応じて行ってください。
- [書式]メニュー ⇒[タブとリーダー]をクリックします。
- 「規定値」を「4」にします。
▲ グリッド線の間隔
この設定は、[ファイル]メニュー ⇒[ページ設定]⇒[文字数と行数]タブ⇒[グリッド線]ボタンからも行えます。
- 図形描画ツールバーの[図形の調整]⇒[グリッド]をクリックします。
 【グリッド線】の(右図を参照)
【グリッド線】の(右図を参照)
- 「文字グリッド線の間隔」を“0.5 字”にします。
- 「行グリッド線の間隔」を“0.5 行”にします。
- 「グリッド線を表示する」にチェックを入れ、
- 「行グリッド線を表示する間隔」を“2”(間隔が狭いようであれば“3”)にします。
- [規定値として設定]ボタンをクリックします。
 警告が出ますので、
警告が出ますので、
[はい]をクリックします。
▲ 改廃履歴
| 版 | 日付 | 改廃概要 |
|---|---|---|
| 改訂3 | H21.10 | 公開を機に、確認できない Word2000 用は削除し、全面的に見直した。 |
| 改訂2 | H19.10 | Word2003 用に見直した結果、Word2002 と同じであった。 |
| 改訂1 | − | Word2002 の追加を機に「はてなダイアリー」に移設。 |
| 初版 | H18.01 | Word2000 用に Word でWebページを作成。 |
*1:dialog box, 操作の確認要求やエラーメッセージの表示などに用いられる画面のこと。ウィンドウとは異なり、タスクバー上にボタンはできない。1行に収まるような簡単なデータを入力するためのウィンドウもこれに含まれる。「ダイアログ」とは「対話」という意味で、コンピュータから人間に何かを伝えるときにメッセージを表示するために使われる。ダイアログボックスは画面内の他のウィンドウより手前に表示され、ユーザに認知されやすくなっている。
*2:[ユーザー設定]が無い時は、メニューの最下段にある  をクリックすると出てきます。
をクリックすると出てきます。
*3:ショートカットキー[Ctrl]+[M]は、「1文字分左インデント」に変更した方が便利がいいでしょう。


